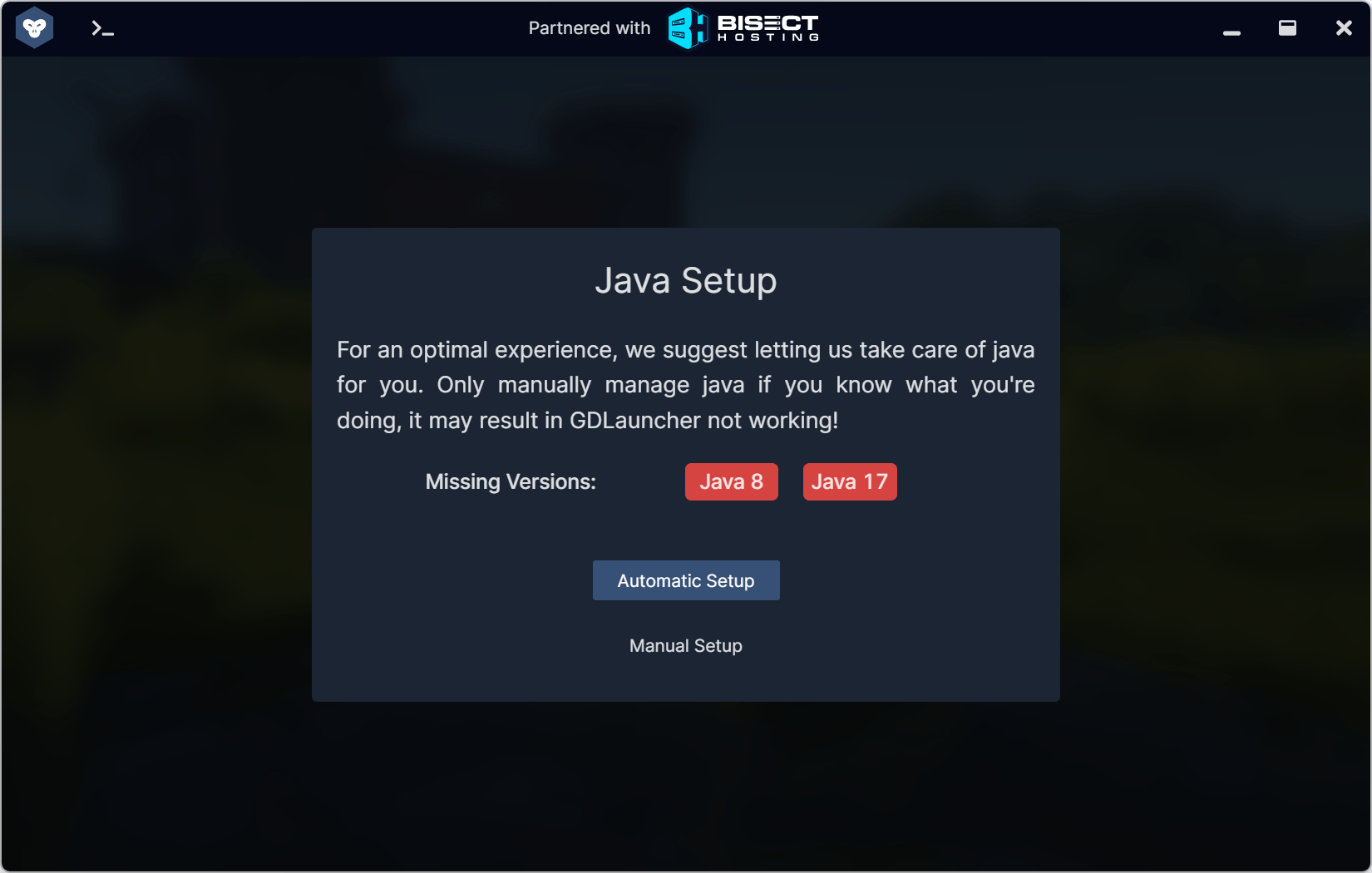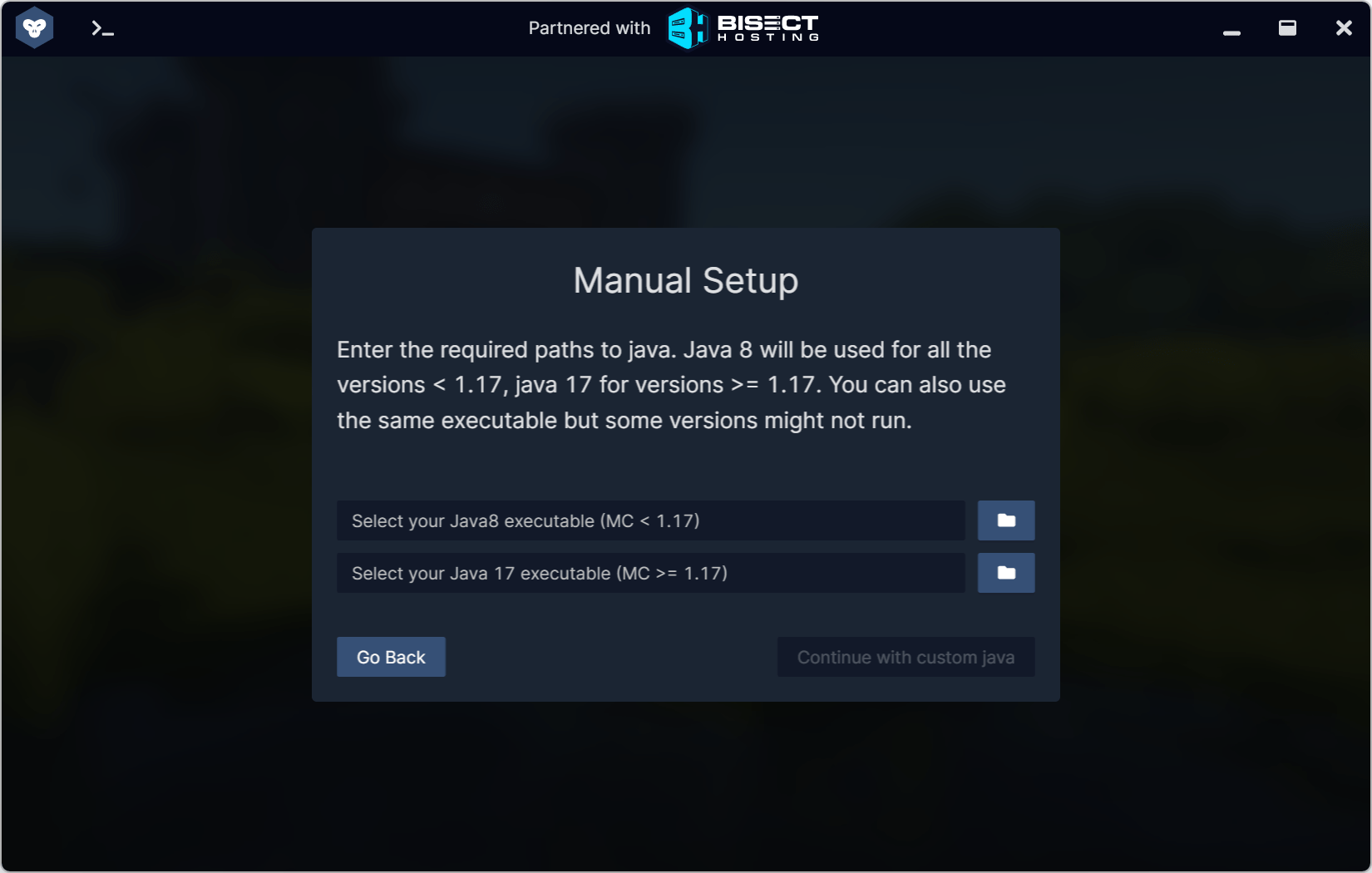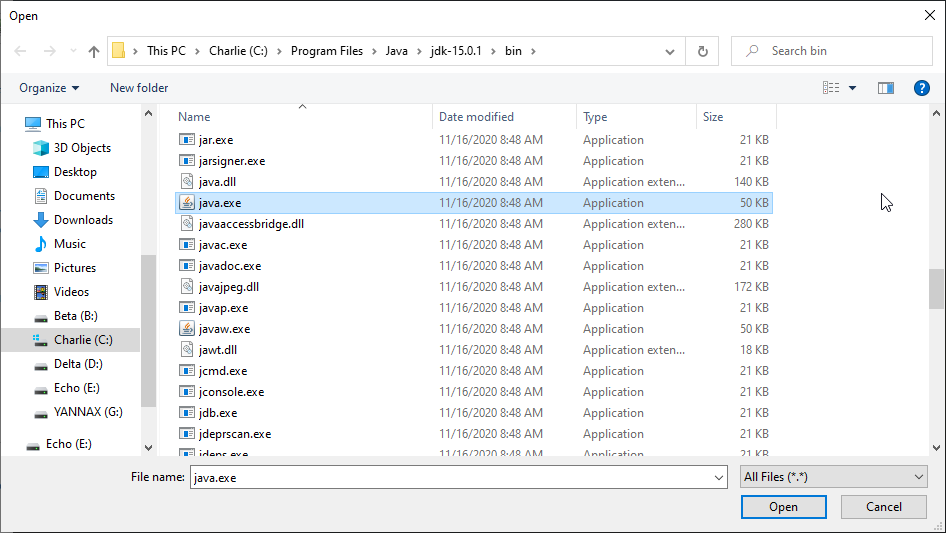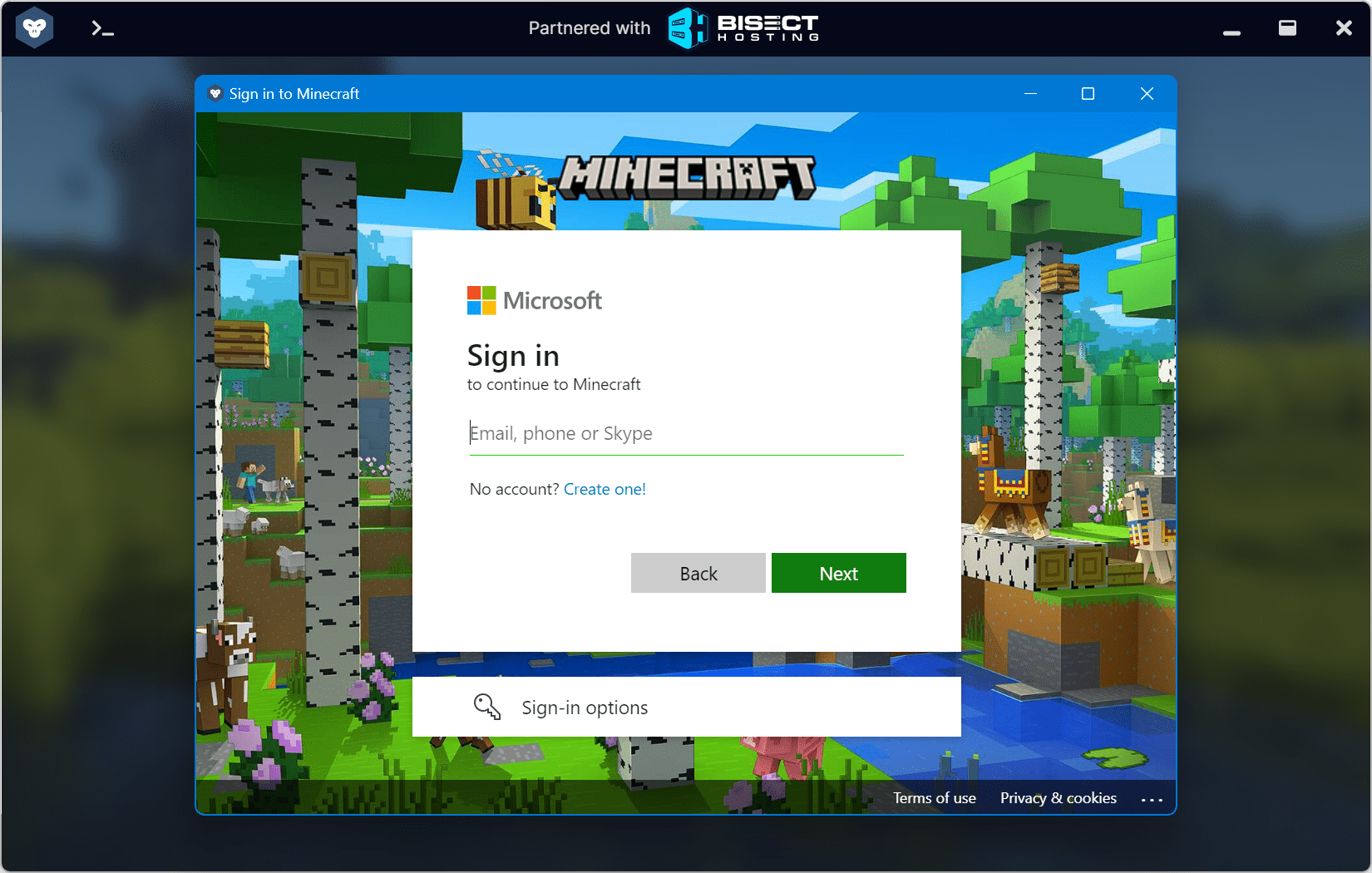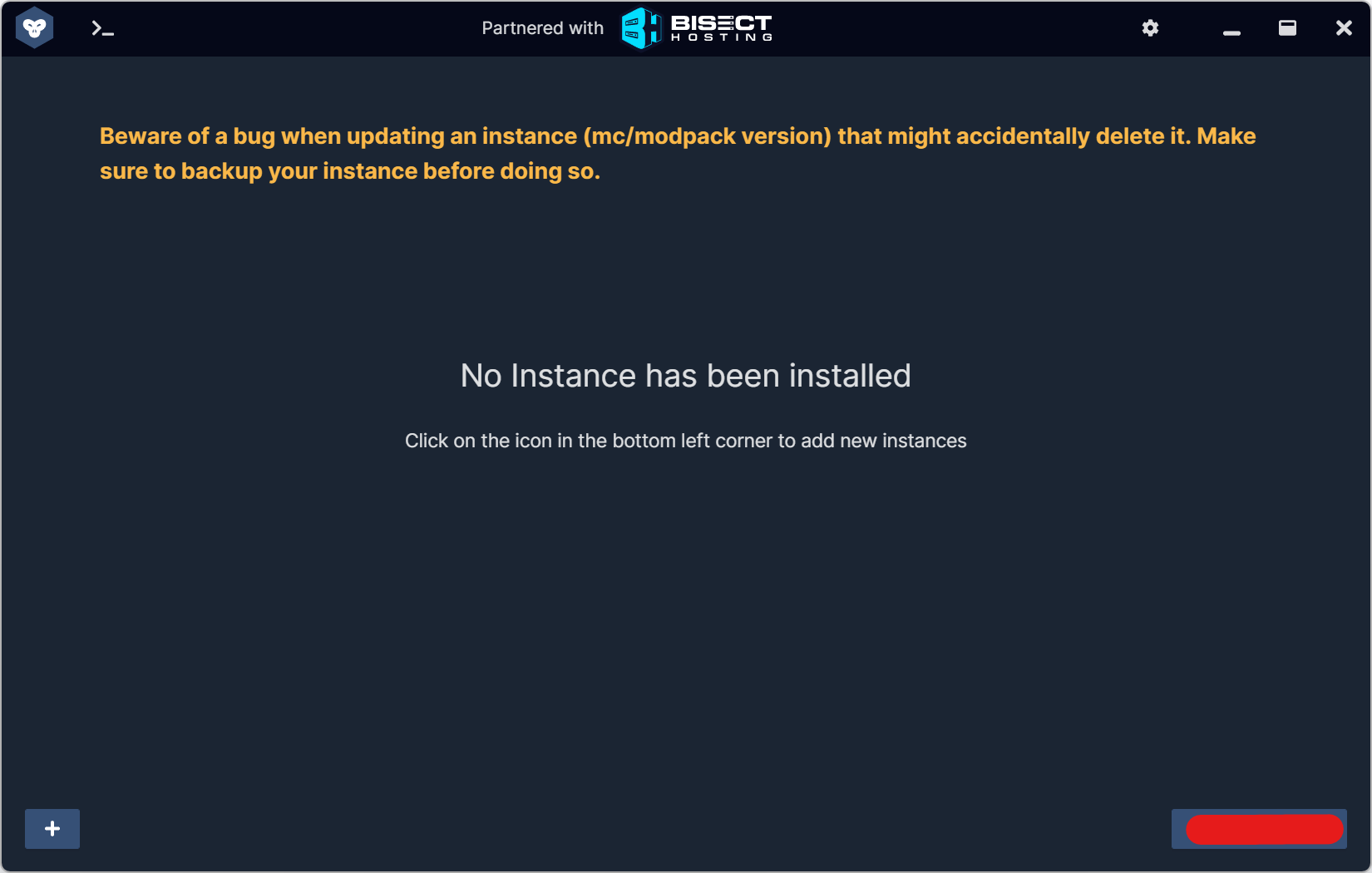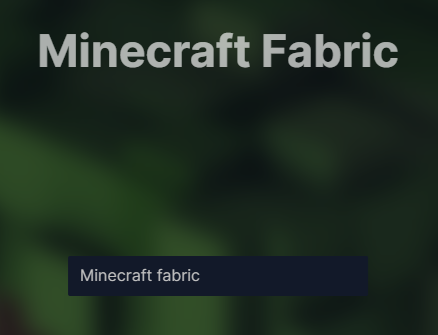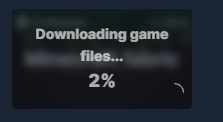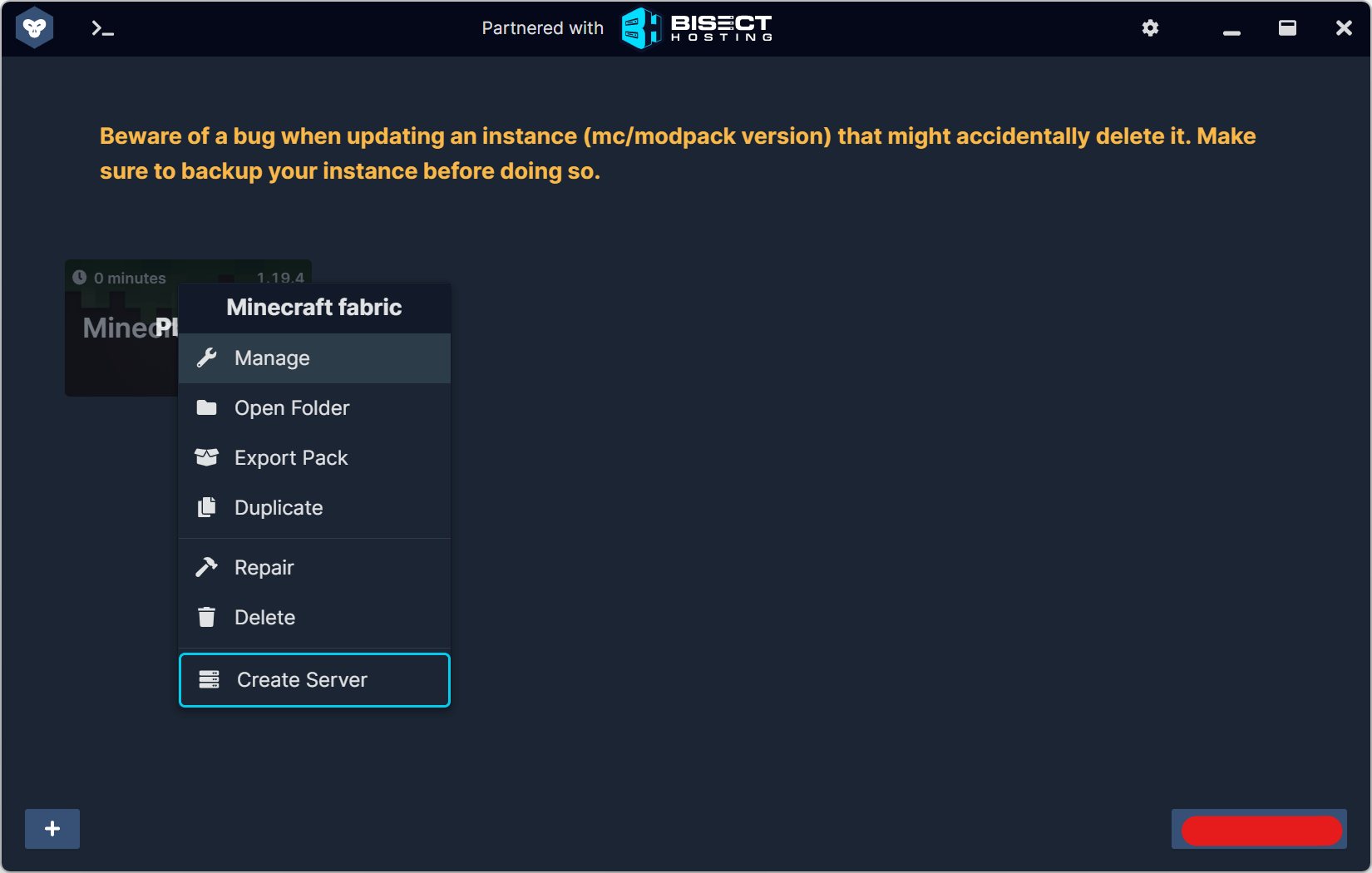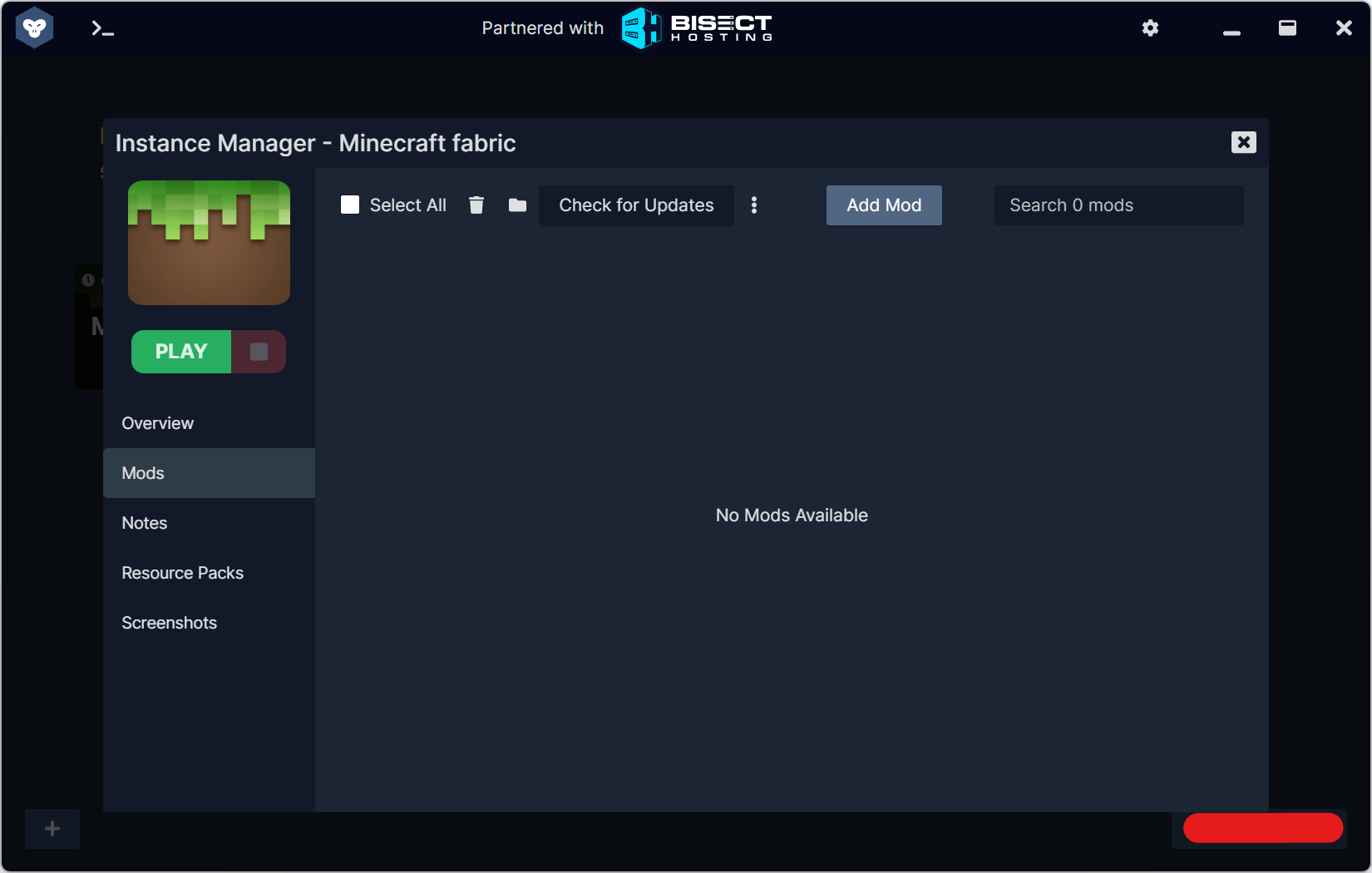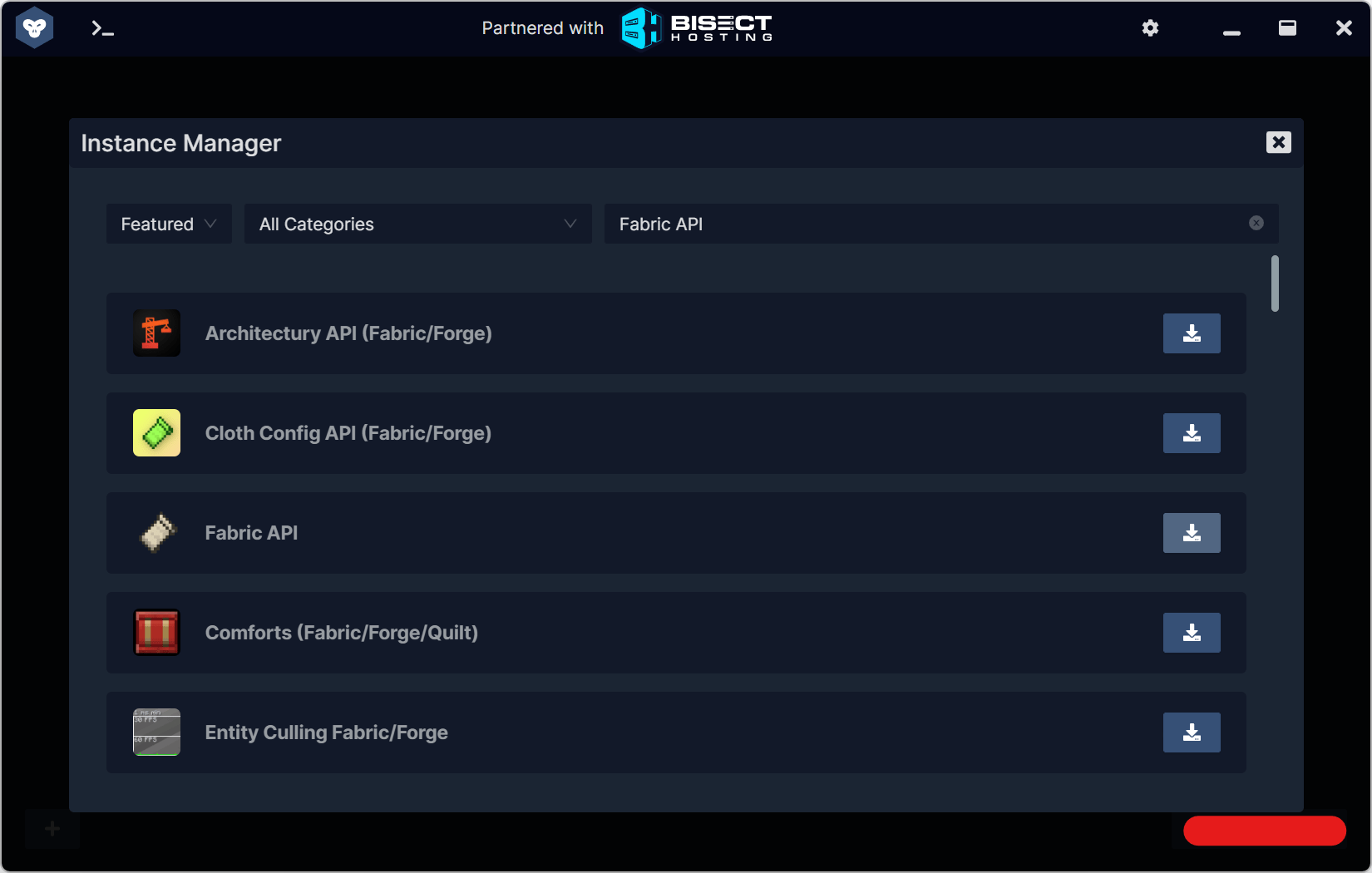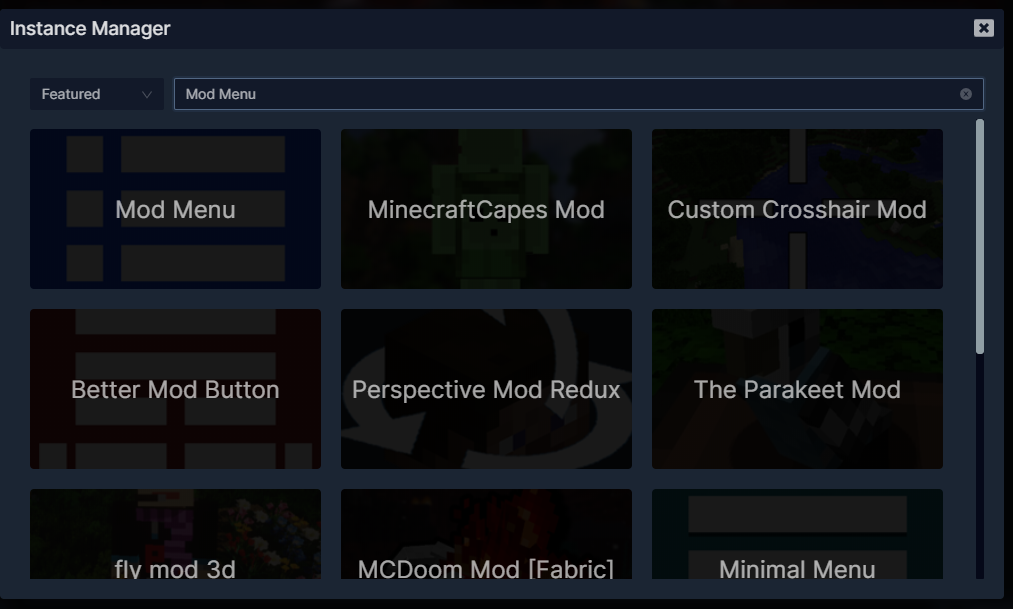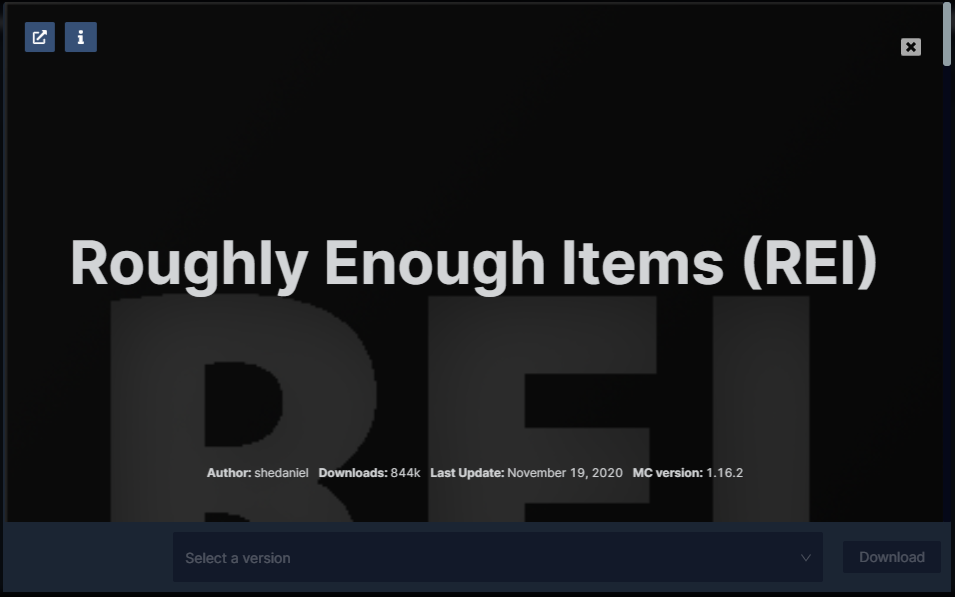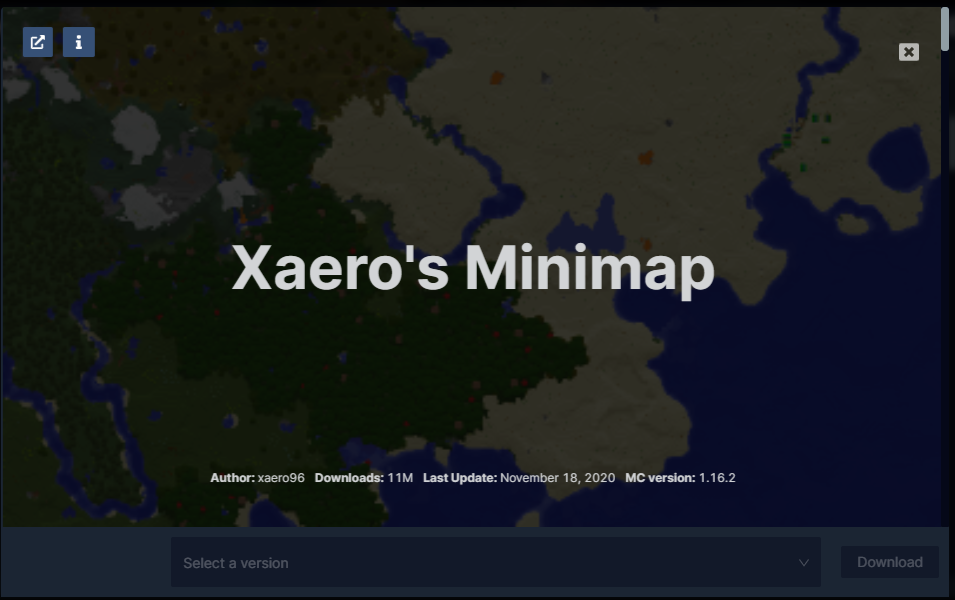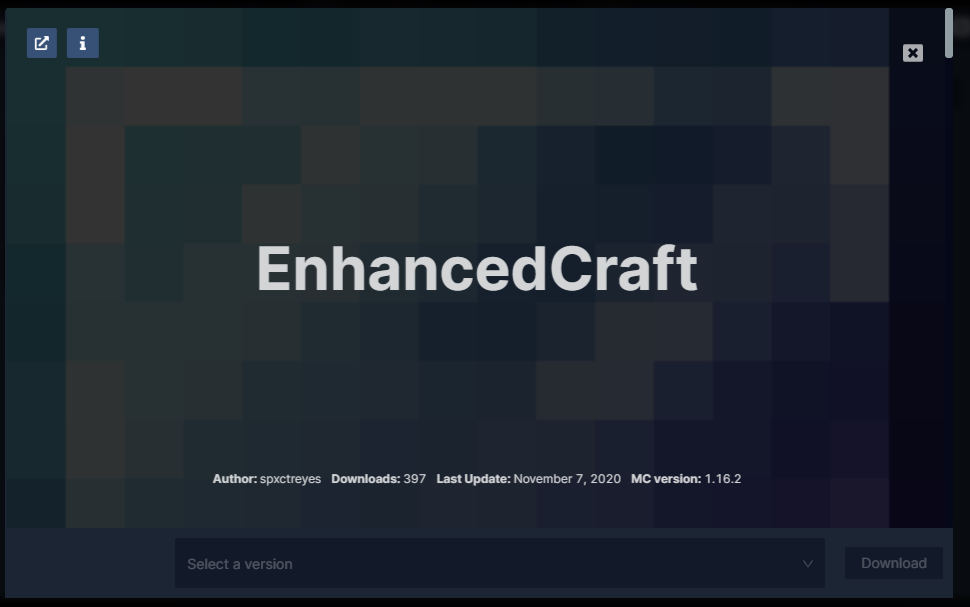Table of Contents
Install Fabric - GDLauncher (Windows)
GDLauncher is a modern, simple, and powerful custom Minecraft launcher, that allows you to create and manage multiple separate instances of Minecraft without conflicts. The idea is similar to MultiMC but arguably has a more modern and user-friendly GUI, as well as being more beginner-friendly overall. Just like MultiMC, GDLauncher is open-source.
GDLauncher also has integration with CurseForge, which allows you to install mods directly from GDLauncher, without having to navigate to CurseForge and downloading the jar files. For some, this will be a very handy feature and worth switching to from MultiMC, and should help beginners find the correct version of the mods they are trying to install easier.
Video Tutorial
See the video tutorial by Kennas here or click the image below
STEP 1: Download & Install GDLauncher
To download and install GDLauncher, visit their website, or go to their GitHub releases to download the portable edition. For the purpose of this tutorial, it is recommended to run the installer and follow the installation process. Keep in mind that GDLauncher installs to the user %APPDATA% folder, so you'll need the portable edition if you want to customize the install path.
GDLauncher comes with a version of Java pre-installed, but in case it becomes out-of-date in the near future, it is recommended to install the latest version of Java: Install/Verify Java (Windows)
STEP 2: Setting Up Java
On your first launch of GDLauncher, you may be greeted with a prompt asking you to set up Java. If you are a beginner and are eager to jump directly into Minecraft, it is recommend that you click on “Automatic setup”, as you can always change it down the road. If you would like to mess around with Java a bit, then pick “Manual setup”. Using the latest version of Java for Fabric doesn't hurt, and may improve performance in certain scenarios.
If you clicked “Automatic Setup”, you may skip “STEP 2” and jump directly to STEP 3.
For those who clicked “Manual setup”, follow along. A prompt asking you for a custom Java executable should appear.
Browse to your Java's directory, and select “java.exe” (not “javaw.exe”, since GDLauncher automatically looks for “javaw.exe”)
Select “Continue with custom java”, and you should be good to go.
STEP 3: Signing into Minecraft
In order to get started with setting up an instance for Minecraft, GDLauncher will ask you to login. Make sure to click on the “Sign in with Microsoft” button to login. You can then proceed to enter your Microsoft credentials and sign in.
If you have not migrated your Mojang account to a Microsoft account, you can still login using a Mojang account but it will not have online functionality.
STEP 4: Setting up an Instance
To set up an instance in GDLauncher, locate the “Create” button in the bottom-left.
GDLauncher will ask for a version.
Select “Fabric”, then select either “Releases” or “Snapshots”, depending on what you want. It is recommended to download the latest version of Fabric Loader to avoid any bugs or compatibility issues. Finally, select the version of Fabric Loader you would like to install.
Enter a name for your instance and continue.
Your new Fabric instance should now be created.
STEP 5: Installing Mods & Fabric API
The Fabric API is the core library for the most common hooks and intercompatibility measures utilized by mods using the Fabric toolchain.
As stated before, GDLauncher has integration with CurseForge, allowing you to search for and install mods to your instance directly through GDLauncher.
To install Fabric API from GDLauncher, find your instance, and right-click on it. A context menu should show up, and click “Manage”.
Inside of the “Instance Manager”, navigate over to the “Mods” tab, and click “Add Mod”.
In the window that pops up, type in “Fabric API”. Once you have found the Fabric API, hover over the mod and click “Install”. If a mod is incompatible, GDLauncher will automatically filter that mod out of your search results. This also means that the latest compatible version of your mod will be automatically selected for the user.
The correct/latest version of Fabric API should now be installed.
Much of the same is said for installing mods with GDLauncher. If you would like to see the list of mods that you have currently installed, install the Mod Menu (Fabric) mod. In the same window, search for “Mod Menu”, and install the Mod Menu mod.
These are some examples: