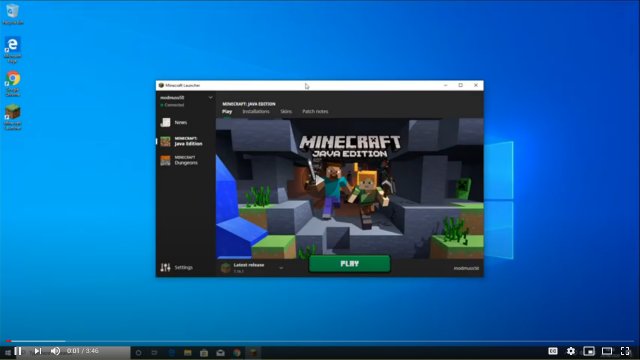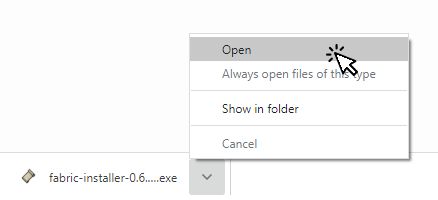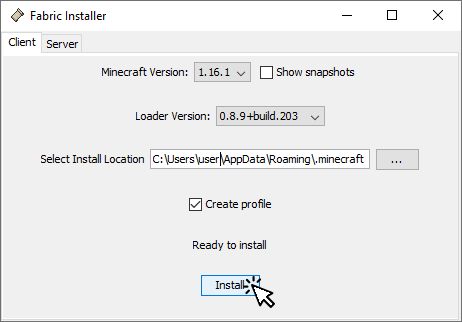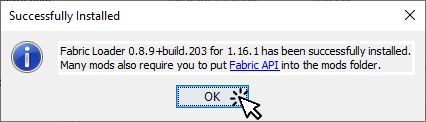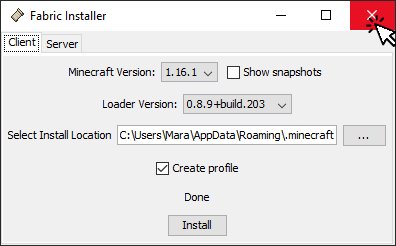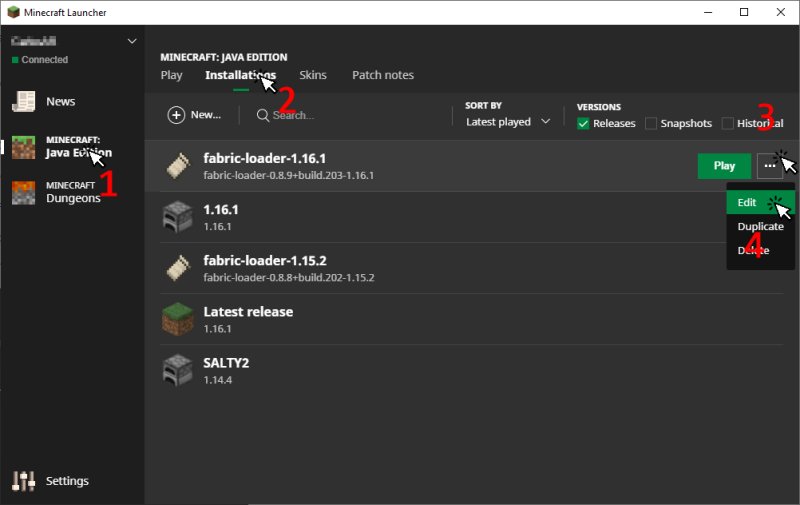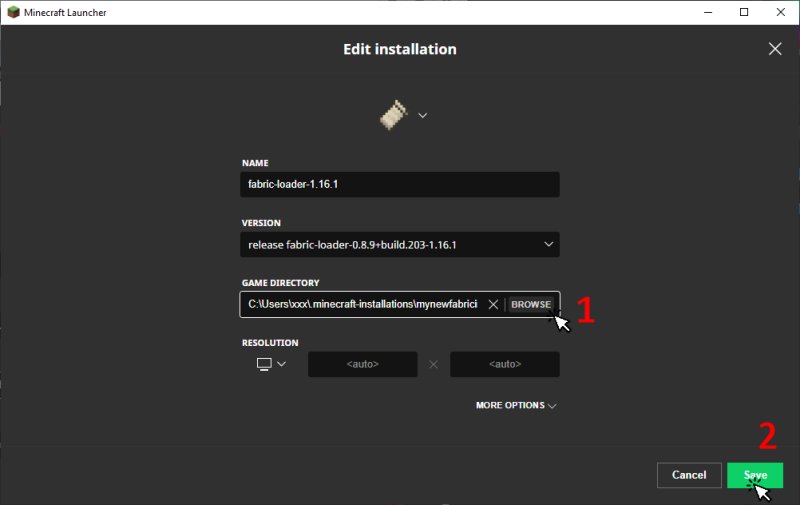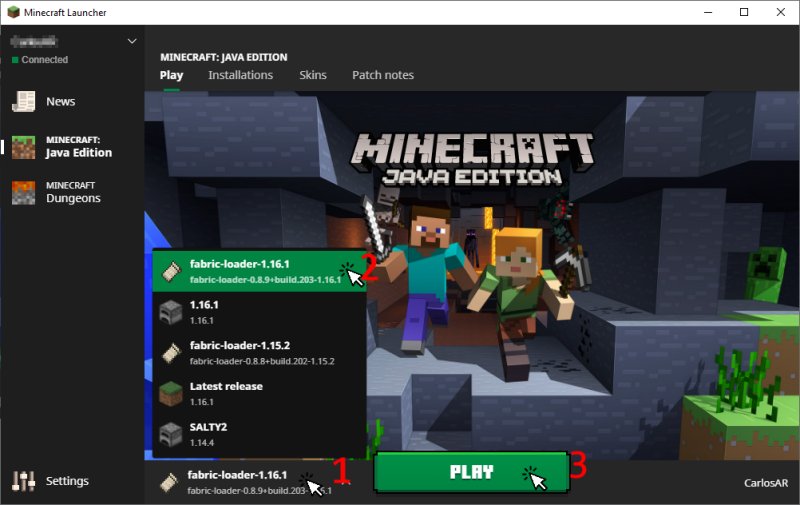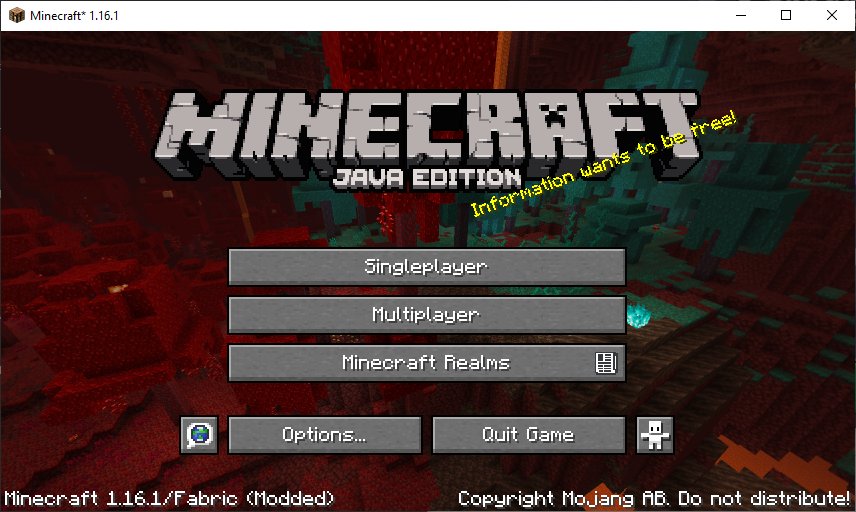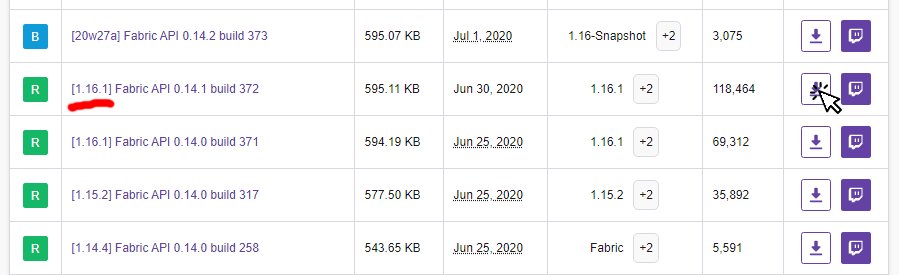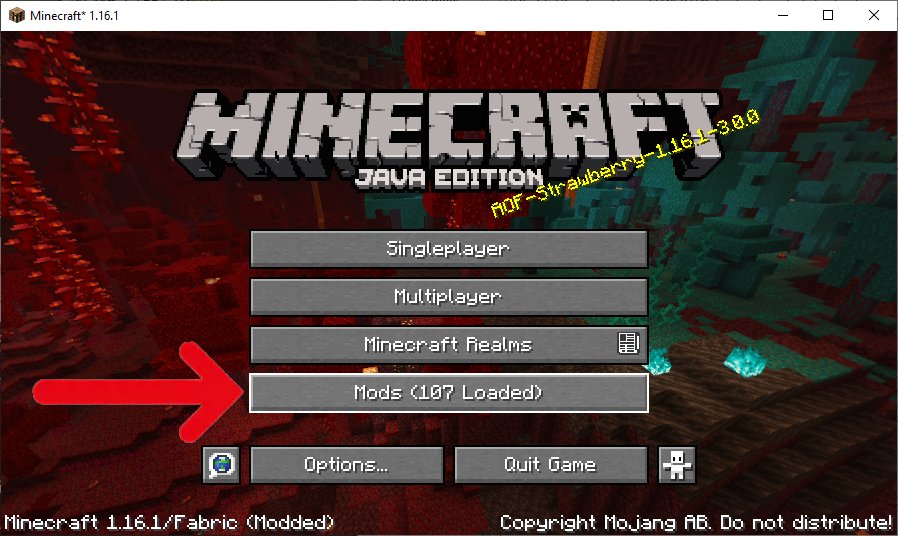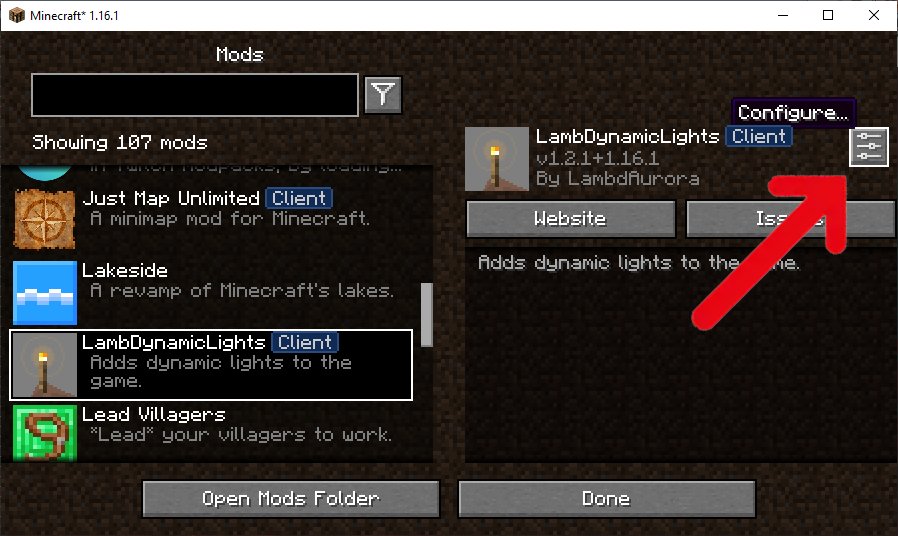Table of Contents
Instalar Fabric - Minecraft Launcher (Windows)
Videotutorial
PASO 1: Descargar el instalador de Fabric
Ve a https://fabricmc.net/use/ y descarga el instalador .exe para windows o usa el instalador universal (necesitas tener Java para esto).

¡Cierra el Minecraft Launcher! El launcher no debe estar abierto mientras se está ejecutando el instalador de Fabric.
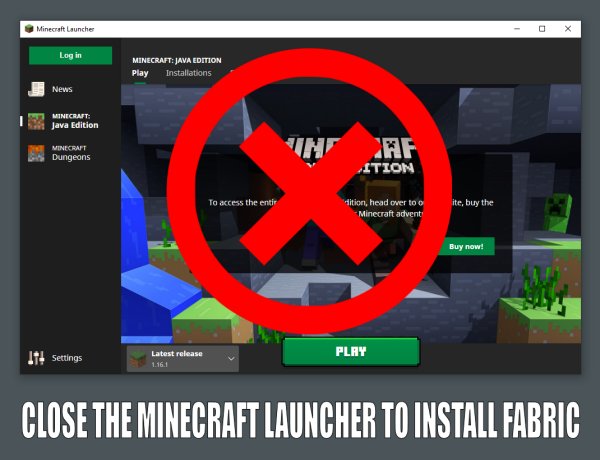
Ejecuta el instalador:
Selecciona la opción de Client. Luego, selecciona la Minecraft Version(Para la versión de Minecraft que quieres instalar Fabric) y Loader Version(Para la versión del Loader de Fabric que deseas instalar). Usualmente, no necesitarás cambiar la versión del Loader, la última versión disponible debería ser más que suficiente.
Si no está por defecto, ajusta la ruta de instalación a la carpeta del Minecraft Launcher presionando Select Install Location.
Si quieres crear un nuevo perfil en el Minecraft Launcher selecciona Create Profile.
Has clic en Install
Cierra el cuadro de diálogo “Successfully installed”.
Cierra el instalador de Fabric.
¡NO USES LA INSTANCIA QUE ACABAS DE CREAR!
PASO 2 (OPCIONAL): Editar el "Game Directory" de tu instalación de Fabric
Este paso es opcional. Si no cambias el GAME DIRECTORY la instalación de Fabric podrá compartir los mundos guardando con otras instalaciones que tengan el “game directory” por defecto. Esto también comparte los mods y la configuración de estos con otras instalaciones con mods que tengan el “game directory” por defecto, pudiendo ser todo un absoluto desastre.
Puedes usar como GAME DIRECTORY cualquier carpeta que quieras, pero sería bueno que hagas una carpeta dentro de tu usuario como en este ejemplo:
userprofile\.minecraft-installations\mynewfabricinstallation
userprofile es la dirección donde está toda la información de tu usuario, usualmente se localiza en C:\Users\yourusername
yourusername es el nombre actual de tu usuario, por ejemplo James, Anna o MadMax.
Tendrás que crearlo manualmente para usarlo como “Game Directory” para la “instalación” de Fabric que deseas crear.
Abre el Minecraft Launcher, has clic en Minecraft Java Edition, has clic en Installations, has clic en el botón que dice … en la instalación que hiciste y por último presiona Edit:
Cambia el GAME DIRECTORY a la carpeta que creaste y has clic en Save
PASO 3: Ejecuta la instalación de Fabric
Cuando Minecraft inicia, deberías ver algo similar a esto:
Por ahora, cierra el Minecraft para que puedas instalar algunos Mods hechos en Fabric. Los mods deben estar en la carpeta de mods de tu instalacion. Si no cambiaste la ruta donde está tu instalación, la carpeta de mods debería estar en:
BUSCANDO LA CARPETA DE MODS:
Windows: Presiona Win+R y escribe %appdata%\.minecraft\mods y presiona OK
macOS: In Finder, in the Go menu, select “Go to Folder” and enter ~/Library/Application Support/minecraft/mods traductor: no se nada de mac, entonces lo voy a dejar asi…
Linux: ~/.minecraft/mods o /home/<your username>/.minecraft/mods
Si la instalación la hiciste en una carpeta propia, la carpeta de los mods estara localizada en mynewfabricinstallation\mods
Recuerda donde está localizado tu carpeta de mods, por ahora vamos a seguir refiriéndonos a esta como “carpeta de mods”
PASO 4: Instalar la Fabric API
La “Instalación” que acabas de crear no contiene ningún mod, entonces para empezar es recomendable que instales la Fabric API, porque la mayoria de mods depende de esta para funcionar.
La Fabric API es la librería central más común y con las mejores medidas de intercompatibilidad para los mods.
Puede sonar complicado considerando que la Fabric API es otro mod como cualquiera que puede ser ejecutado por el Fabric Loader, pero básicamente, la mayoría de mods en Fabric dependen de él, por esto debería ser el primer mod que instales.
Ve a CurseForge o Modrinth y descarga el más actualizado acorde a tu versión de Minecraft.
Ten cuidado porque CurseForge o Modrinth pueden no tener la última versión de Minecraft, entonces la versión indicada en la columna “Game Version” podría no ser la verdadera última versión del archivo, revisa el nombre del archivo para ver en que versión de Minecraft funciona.
Descarga el archivo directamente a tu carpeta de mods, o si el mod se descargó en tu carpeta de “Descargas”, copia el archivo a la carpeta de mods.
PASO 5: Instalar mods hechos en Fabric
Para poder ver la lista de mods que tienes instalados y cambiar sus ajustes, deberías instalar el mod Mod Menu (Fabric). Mod Menu agrega un botón a la pantalla principal cuando ejecutas el Minecraft:
Haciendo clic el botón abre una lista de los mods instalados. Para cambiar los ajustes de los mods debes hacer clic en el botón arriba a la derecha que tiene un engranaje:
Para descargar el Mod Menu, debes ir a esta página Modrinth, y hacer clic en “versions” y descargar la versión correcta acorde a tu versión de Minecraft, descarga/copia el archivo a tu carpeta de mods.
Puedes buscar mods hechos en Fabric en esta página CurseForge o Modrinth. Recuerda que puedes filtrar las opciones dependiendo el modloader y la versión de tu juego en ambos sitios. Descarga/copia el archivo a tu carpeta de mods. De nuevo, revisa la versión en la que está disponible con el nombre, no seas tan estricto con la columna “Game Version”. Usualmente, versiones viejas de los mods funcionan bien en nuevas versiones de Minecraft/Fabric, por ejemplo los mods hechos en la 1.14 y la 1.14.1 deberían funcionar bien en la 1.14.2 Minecraft/Fabric, siéntete libre de probarlo. Este no será el caso con versiones superiores a la 1.19.x.
También ten cuidado con mods que dependen de otros mods para funcionar, cuando descargas el archivo de un mod, ve a la página y confirma si tiene un “Related Projects” con una lista de dependencias, también puedes descargar los mods listados como dependencias opcionales. Algunos mods tienen sus dependencias en la descripción de su mod, entonces asegúrate de leerlo.