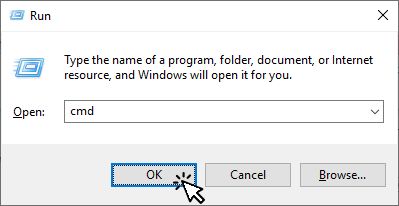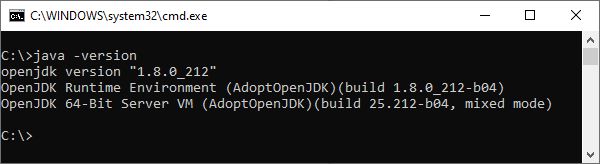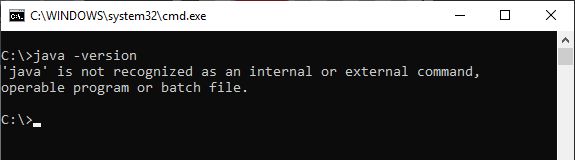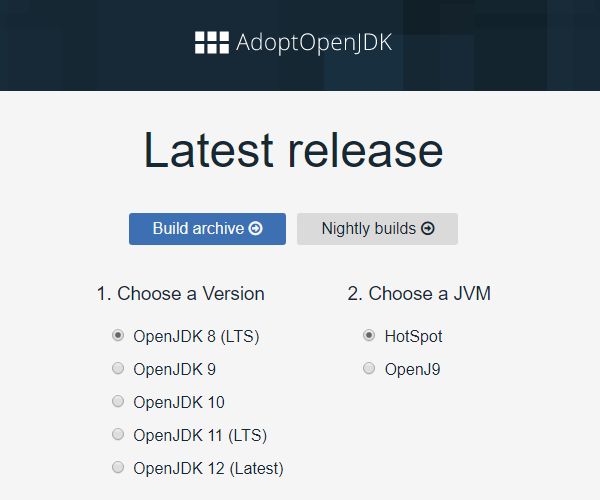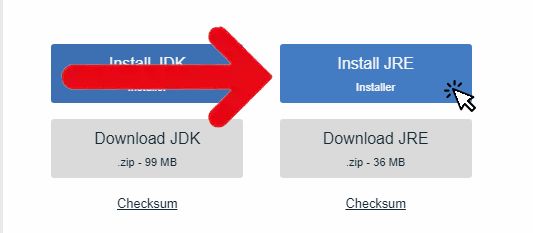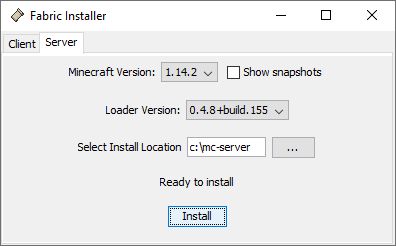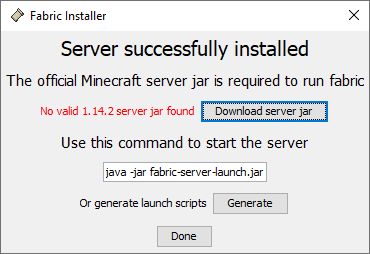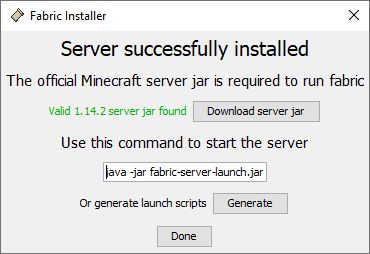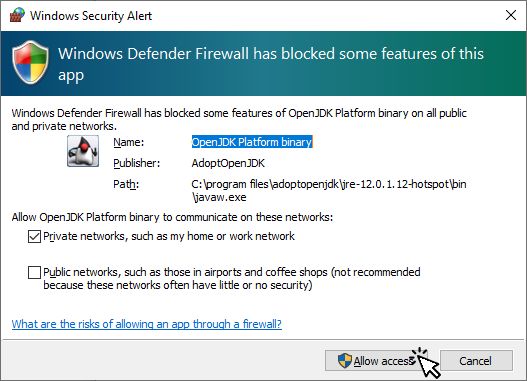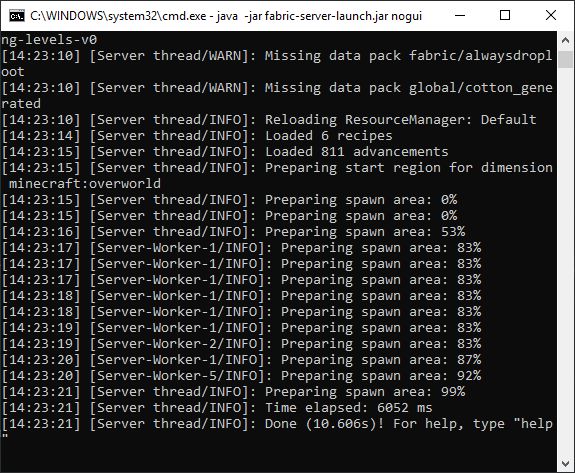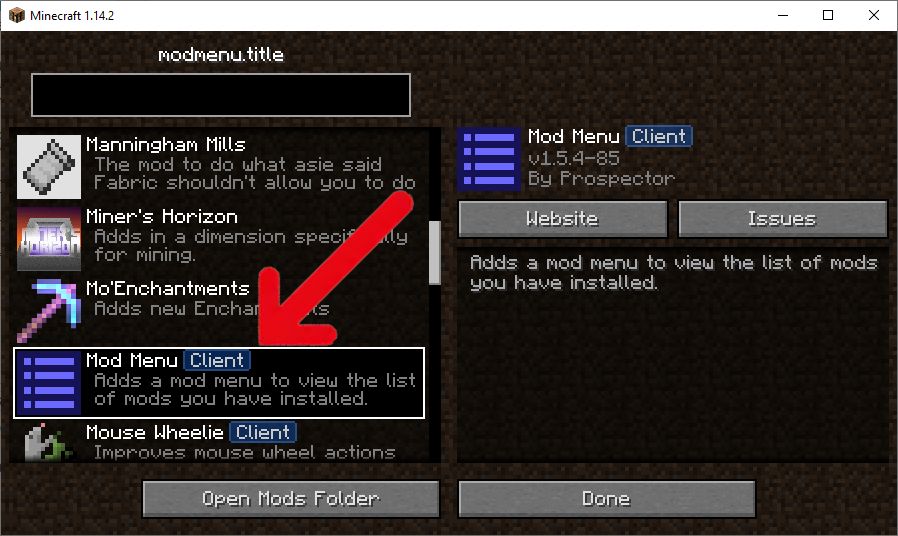Table of Contents
Установка сервера Minecraft/Fabric
ШАГ 1: Создание профиля Minecraft/Fabric для одиночной игры
Прежде, чем настраивать сервер Minecraft вместе с Fabric, возможно, вы хотите скачать протестировать все моды в MultiMc, и только когда вы убедились, что нареканий нет, приступать к настройке сервера. Как это сделать, вы можете узнать тут: Установки Fabric с помощью MultiMC
ШАГ 2: Проверка установки Java
Сервер Minecraft для работы требует Java Runtime Environment. Чтобы проверить, установлена ли Java, откройте окно Выполнить, используя комбинацию клавиш Windows+R. Введите cmd в поле для текста и нажмите OK. Это действие откроет командную строку.
Введите команду java -version и на Enter
Проверьте, похожа ли версия Java на что-то подобное:
Вы можете пропустить ШАГ 3 если вы не хотите обновлять установленную версию Java.
Однако, если Java не установлена, результат команды будет подобным такому:
ШАГ 3: По усмотрению: Установка Java
Если в ШАГЕ 2 вы поняли, что на вашем компьютере Java не установлена, вам нужно её установить.
Также если версия установленной Java как минимум 8, вы можете пропустить этот шаг.
Чтобы загрузить установщик Java, перейдите сюда
Выберите версию Java 8 (JRE), скачайте установщик для своей операционной системы и следуйте его инструкциям.
ШАГ 4: Установка Fabric в папку сервера
Перейдите на https://fabricmc.net/use/ , и выберите пункт “Server”, затем скачайте установщик для Windows (exe) или универсальный (jar).
Запустите скачанный установщик Fabric в виде jar/exe файла. Выберите вкладку Server. Выберите Minecraft Version и Loader Version.
В поле Select Install Location введите путь папки, в которую хотите выполнить установку. Если заданной вами папки не существует, установщик создаст её.
Нажмите Install
Процесс установки может занять некоторое время, однако, когда он закончится, вы увидите что-то подобное:
Нажмите на Download server jar чтобы скачать оригинальный jar-файл сервера Minecraft
Нажмите на Generate, чтобы сгенерировать start.bat или start.sh Эти файлы вы можете использовать для запуска сервера.
Теперь вы можете закрыть установщик Fabric.
В командной строке, которую вы открыли в ШАГЕ 2 напишите:
cd "c:\mc-server" [ENTER]
Подсказка: Если папка находится в другом системном томе, сначала переключитесь на него, только потом переходите в нужную папку. Чтобы переключиться на другой топ, введите в командной строке:
d: [ENTER]
Поле ввода команды в командной строке должно измениться на следующее:
c:\mc-server>
Теперь напишите следующее, чтобы создать файл eula.txt:
echo eula=true>eula.txt [ENTER]
ШАГ 5: Запуск сервера
ЗАМЕТКА: Теперь у установщика есть кнопка, создающая запускной файл сервера, поэтому эта инструкция слегка устаревшая.
ЗАМЕТКА: Если вы обновляете Fabric, удалите папку .fabric в корневой папке сервера. Если вы обновляете версию Minecraft, не забудьте скачать подходящий server.jar, как - объяснено выше.
Запустите сервер с помощью команды в командной строке:
java -jar fabric-server-launch.jar nogui [ENTER]
Если вы используете Windows, и получили в ответ ошибку безопасности Windows, нажмите на Разрешить доступ
В командной строке вы должны увидеть что-то подобное:
Теперь, когда сервер запущен и готов к работе, вы можете его остановить и создать/отредактировать файл запуска. Напишите
stop [ENTER]
в командной строке, чтобы остановить сервер. Затем напишите следующее:
echo java -jar fabric-server-launch.jar nogui>start.bat [ENTER]
Если вы хотите указать, сколько ОЗУ будет выделяться серверу, напишите сделующее вместо предыдущего:
echo java -Xms1024m -Xmx2048m -jar fabric-server-launch.jar nogui>start.bat [ENTER]
Используйте нужны значения после Xms и Xmx
Теперь напишите следующее:
echo pause»start.cmd [ENTER] (that's two “>”, not “»”)
Эта команда создаст файл c:\mc-server\start.bat, который будет запускать сервер, если его открыть.
Теперь вы можете установить моды путём добавления их в папку c:\mc-server\mods. Самый простой способ это сделать - скопировать их из профиля MultiMC, который вы создали, чтобы протестировать работоспособность модов.
Вы также можете ознакомиться со списком модов в интерфейсе Mod Menu. Любой мод, отмеченный как CLIENT, вы можете удалить из папки с сервером.
Если вы используете Optifine внутри профиля multimc, не копируйте файлы optifine и optifabric jar в папку модов сервера.
После того, как вы скопировали все необходимые моды, вы, возможно, захотите скопировать конфигурационные файлы из профиля MultiMC, которые располагаются в папке config.
Теперь вы можете запустить сервер с помощью файла start.bat.
ПРИМЕЧАНИЯ
Некоторые моды, отмеченные как CLIENT могут вызывать ошибки, если использовать их на сервере. Если вы не можете понять, какой мод вызывает ошибку, вы можете попробовать удалять их один за одним до того момента, пока не поймёте какой это мод. Если вы столкнулись с проблемой, пожалуйста, сообщите об ошибке на странице мода.
Если вы собираетесь использовать выделенный сервер, и его владелец позволяет вам запускать сервер, используя только server.jar,
Переименуйте server.jar В vanilla.jar
Переименуйте fabric-server-launch.jar в server.jar
Отредактируйте конфигурационный файл fabric-server-launcher.properties: serverJar=vanilla.jar
В большинстве случаев это поможет. Если вы понимаете, что не можете использовать Fabric service на выделенном сервере, попросите провайдера добавить поддержку Fabric.