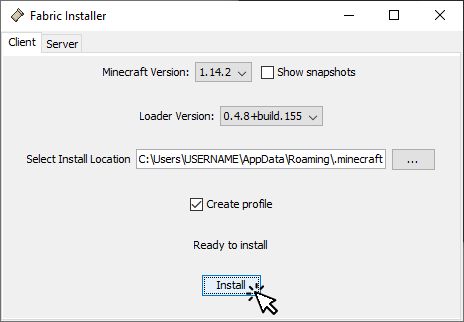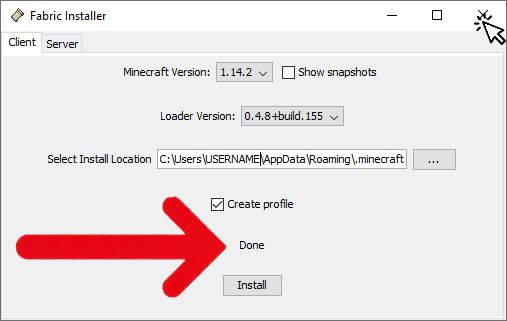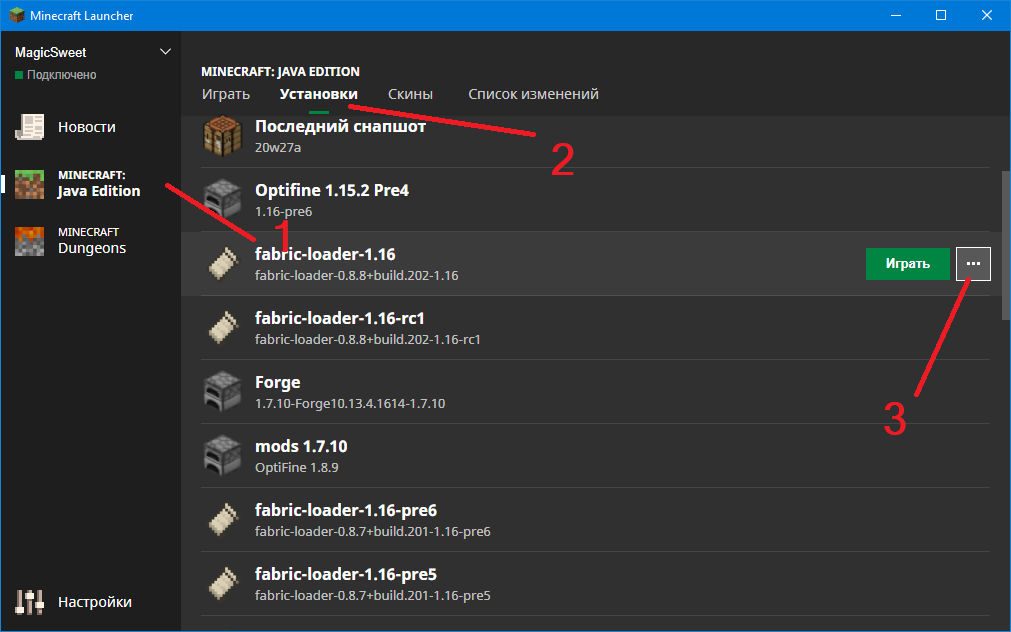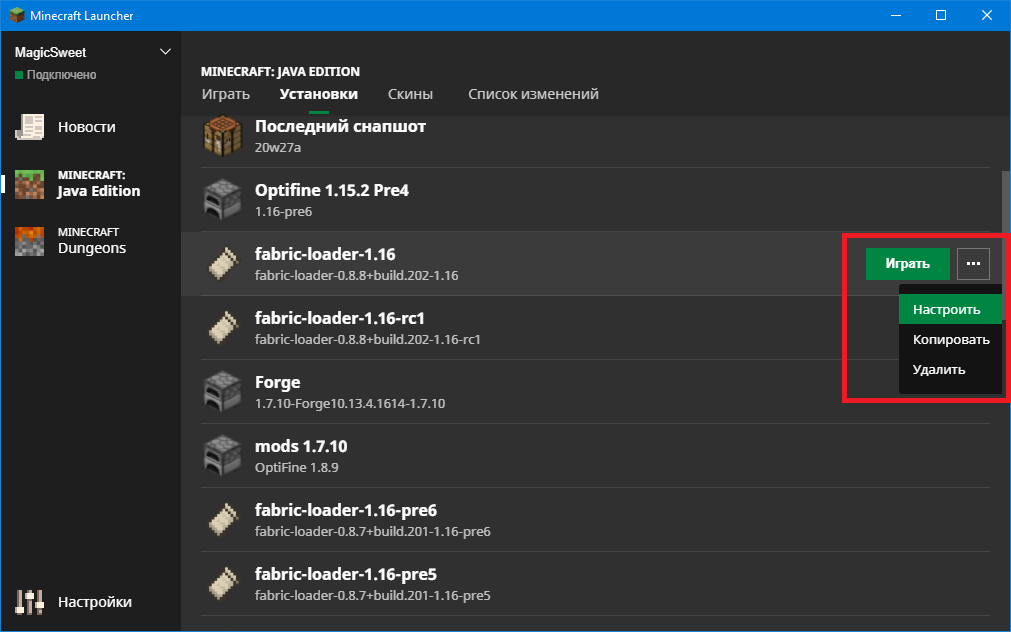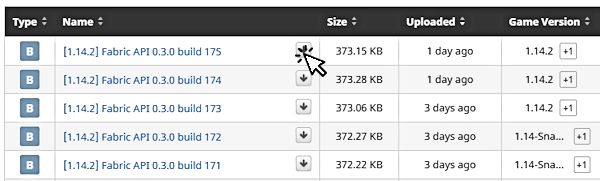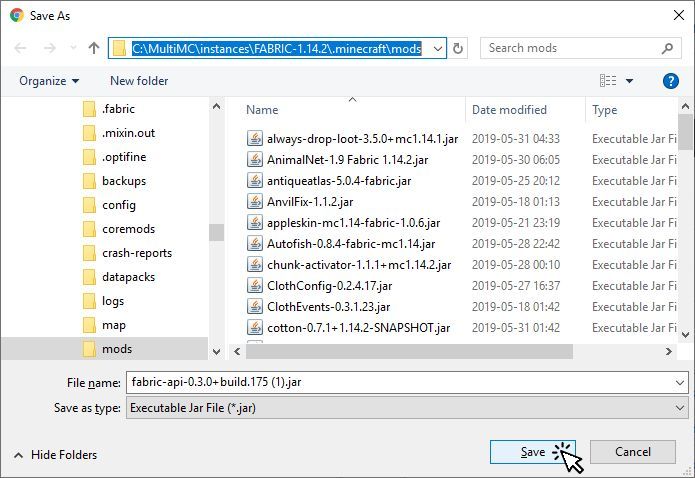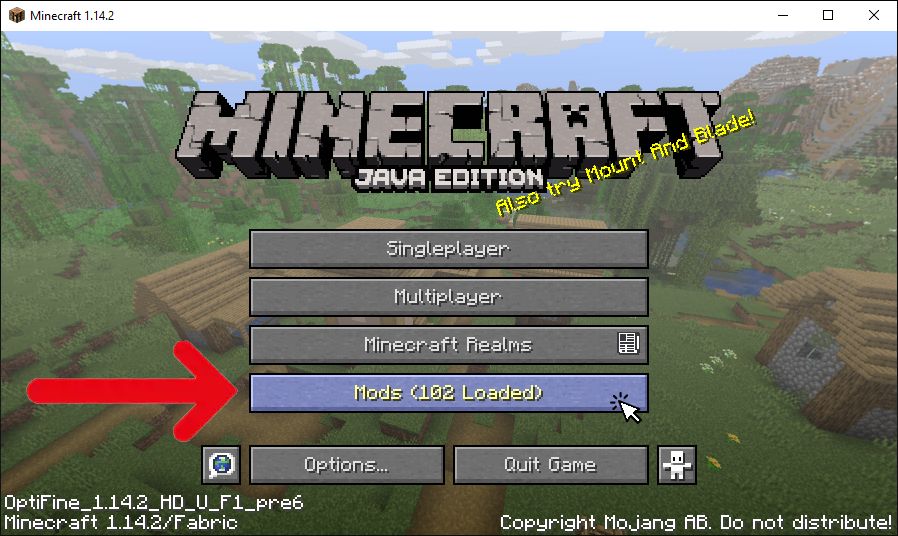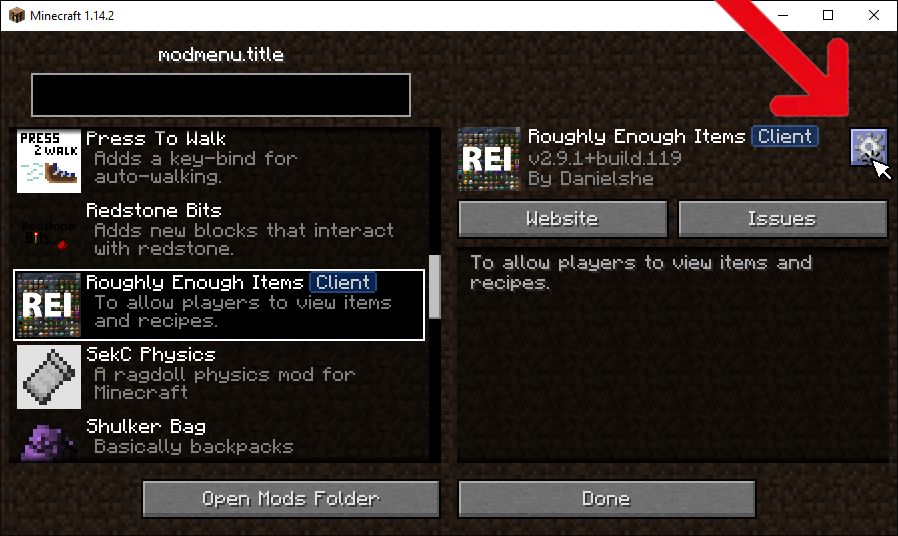Table of Contents
Установка Fabric с помощью официального лаунчера Minecraft
ШАГ 1: Скачивание установщика Fabric
Перейдите на https://fabricmc.net/use/ и выберите пункт “Vanilla”, затем скачайте установщик для Windows (exe) или универсальный (jar).
Закройте лаунчер Minecraft.
Запустите установки Fabric (jar/exe файл), который вы только что скачали. Выберите вкладку клиент Client. Выберите версию Minecraft и версию загрузчика.
В поле Select Install Location должен быть написан путь, где лаунчер Minecraft хранит свои данные и данные игры.
Нажмите Create Profile, затем Install
Как только процесс установки завершится, вы можете закрыть установщик.
НЕ ЗАПУСКАЙТЕ ИГРУ С ТОЛЬКО ЧТО СОЗДАННЫМ ПРОФИЛЕМ FABRIC!
ШАГ 2: Изменение директории игры, где находится профиль с Fabric
Создайте папку, которую только что установленный загрузчик будет использовать вместо игровой, например:
C:\MC-FABRIC-1.14.2
Откройте лаунчер Minecraft, нажмите на Minecraft: Java Edition, далее на Установки, далее нажмите на … рядом с профилем Fabric:
Нажмите на Настроить
Измените поле ПАПКА ИГРЫ на папку, которую вы только что создали, то есть, не <Использовать папку по умолчанию>
Не используйте уже созданные папки внутри .minecraft, т.к. эту папку, возможно, использует лаунчер.
Нажмите на Сохранить
Теперь вы можете запускать игру вместе с Fabric.
ЗАМЕТКИ
Если вы не измените ПАПКУ ИГРЫ, Fabric будет использовать те же миры, моды, файлы конфигурации, что и другие загрузчики модов, т.к./если папка по умолчанию ими используется, в таком случае ваша папка .minecraft превратится в кромешный хаос.
Вы можете установить ПАПКУ ИГРЫ на любую, какую пожелаете, но мы рекомендуем вам использовать папку пользователя, например:
userprofile\minecraft-installations\fabric-1.14.2 для Minecraft 1.14.2
Где userprofile это путь к папке вашего пользователя в системе, в Windows это C:\Users\yourusername
Где yourusername это имя вашего пользователя, а не в прямом смысле “yourusername”, например Иван, Timofey или MadMax.
ШАГ 3: Установка Fabric API
Профиль, который вы только что создали содержит загрузчик модов Fabric, теперь вам нужно установить Fabric API прежде, чем приступить к установке модов.
Fabric API это основная библиотека, содержащая в себе всё необходимое для модификаций и также обеспечивающая взаимную совместимость между версиями с помощью набора инструментов Fabric.
Если это звучит слишком сложно и непонятно, можете просто считать, что Fabric API это ещё один мод, который обрабатывает загрузчик, и почти все моды Fabric зависят от него, поэтому это будет первый мод, который вы установите.
Перейдите на https://www.curseforge.com/minecraft/mc-mods/fabric-api/files/all и скачайте новейший файл, и поместите его в папку Minecraft, которую вы использовали в конфигурации MultiMC.
Обратите внимание, что Curse обычно не обновляет последние версии Minecraft, поэтому версия в таблице “Версия игры” может быть версией не игры, а файла! Сверьтесь с названием файла, чтобы уточнить, какую версию Minecraft он поддерживает.
Например, если вы настроили всё для Minecraft 1.14.2, правильным названием файла Fabric API будет “[1.14.2] Fabric API 0.3.0 build 175” (могут также быть более новые версии Fabric API для 1.14.2).
Переместите скачанный файл в директорию игры, которую вы задали. Если вы не знаете, какую директорию игры вы задали, сверьтесь со ШАГОМ 2
После - запустите Minecraft чтобы убедиться, что всё работает нормально.
ШАГ 4: Установка модов Fabric
Чтобы узнать, какие моды на данный момент установлнеы и изменить их настройки, вы можете установить мод Mod Menu (Fabric). Этот мод добавит новую кнопку в главное меню Minecraft:
Если вы нажмёте на эту кнопку, вы увидите список установленных модов. Их настройки вы можете изменить, если нажмёте на шестерёнку в правом верхнем углу:
Чтобы установить Mod Menu, перейдите на официальную страницу мода на CurseForge и нажмите на “файлы”, затем выберите желаемую версию Minecraft. Сохраните файл в директорию игры в папку “mods”.
Также вы можете установить ещё модов, если нажмёте сюда. Если вы не знаете, как устанавливать моды - перечитайте это руководство. Ещё раз напоминаем, смотрите версию игры, для которой мод предназначен в названии файла, а не в колонке “Версия игры”. Обычно, моды для старых версий Minecraft работают в новых нормально, например, моды для 1.14 и 1.14.1 должны работать хорошо в 1.14.2, поэтому не стесняйтесь тестировать всё.
Также имейте в виду, что некоторые моды требуют для своей работы другие. Когда вы скачиваете мод, нажмите на его название, прокрутите страницу до конца и посмотрите в раздел “Related Projects”, где написаны все зависимости. Если вы хотите использовать этот мод, будьте уверены в том, что вы установили все требуемые ему зависимости.