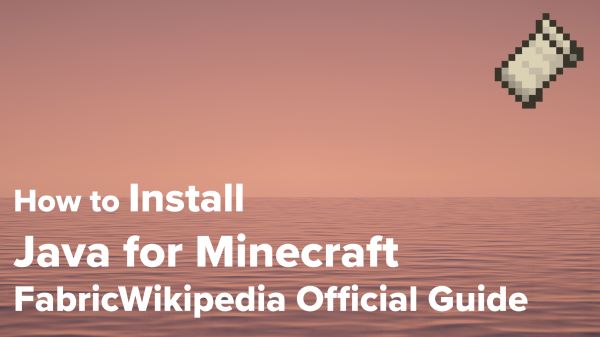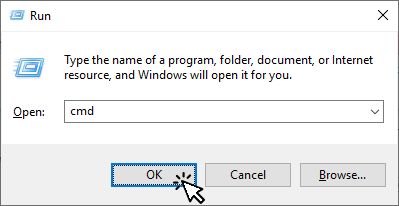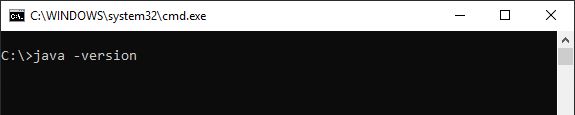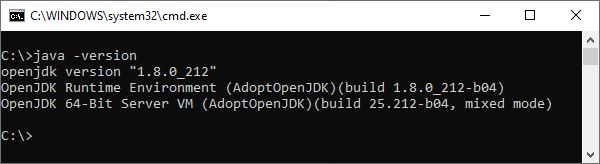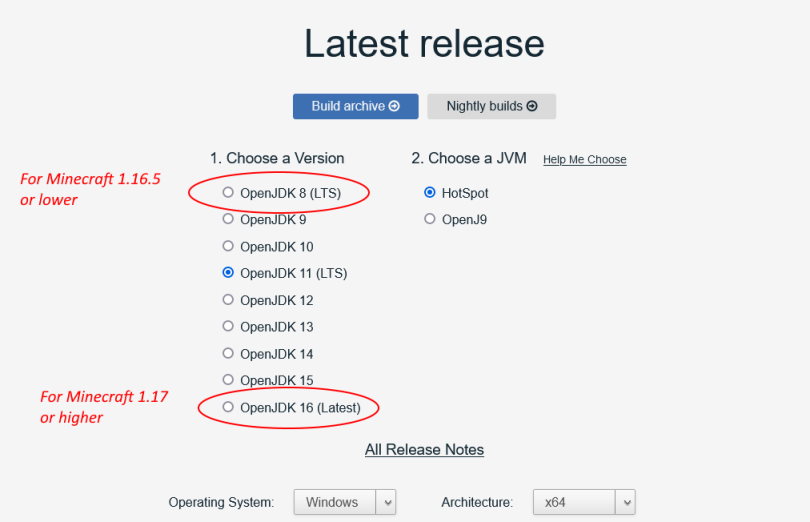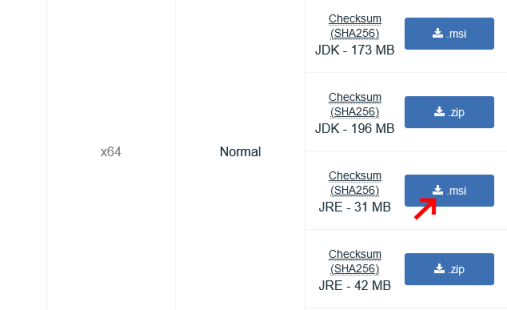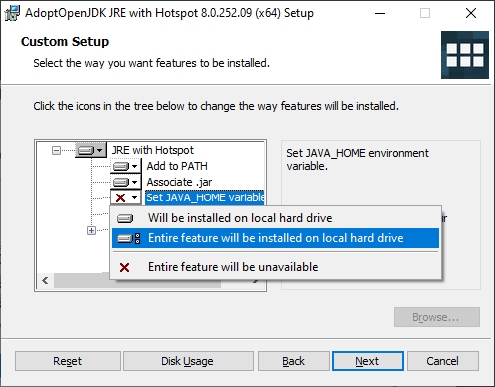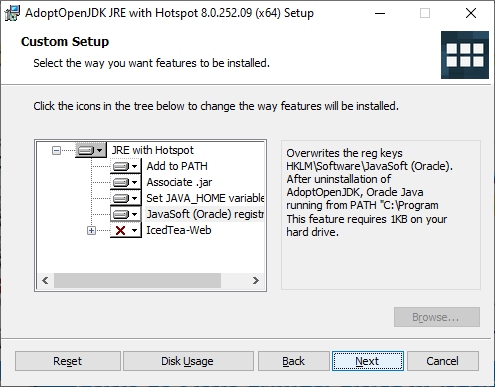ja:player:tutorials:java:windows
Table of Contents
Java のインストールと確認(Windows)
次の場合は、Javaをインストールする必要があります:
- 現在のバージョンのファブリックインストーラーを実行する
- MultiMCを使う
- デフォルトの Java 実行可能ファイルを、 Minecraft ランチャーのインストールでバンドルされている Java ランタイム以外に変更する
Minecraft 1.17 以降は Java 16 を使用します。 MC 1.17 を実行する場合は、 Java 8 ではなく Java 16 をダウンロードしてください。
チュートリアル動画
STEP 1: Java がすでにインストールされているか確認する
Windows + R ホットキーを使用して、実行ダイアログを開きます。テキストボックスに cmd と入力し、 OK をクリックします。これにより、コマンドウィンドウが開きます。
コマンドウィンドウで java -version と入力し、 Enter 〔エンターキー〕を押します。
Java がすでにインストールされている場合は、次のように表示されます:
STEP 2: 以前の Java バージョンをアンインストールする
すでに Java がインストールされていて、それを更新/置換する場合は、プログラムをアンインストールするためのオペレーティングシステムの通常の手順を使用して、システムにインストールされている Java バージョンをアンインストールすることをお勧めします。
STEP 3: Java をインストールする
Java インストーラーをダウンロードするには、 こちら にアクセスしてください。
実行するゲームバージョンに応じて Java バージョンを選択します:
JRE .msi を選択します:
ダウンロードした Java インストーラーを開きます:
Java をインストールするときは、機能のインストール方法を変更してください:
次の機能を “Entire feature will be installed on local hard drive” 〔機能全体をローカルハードドライブにインストールする〕に設定します。
- JAVA_HOME 変数を設定する
- JavaSoft (Oracle) レジストリキー
インストールが完了したら、 STEP 1 に戻って、 Java が正しくインストールされていることを確認します。
ja/player/tutorials/java/windows.txt · Last modified: 2022/08/06 13:18 by skytomo