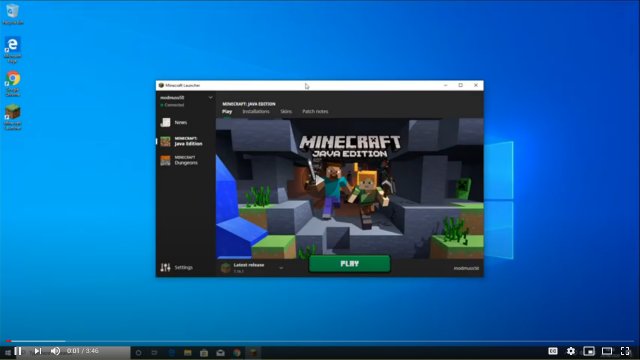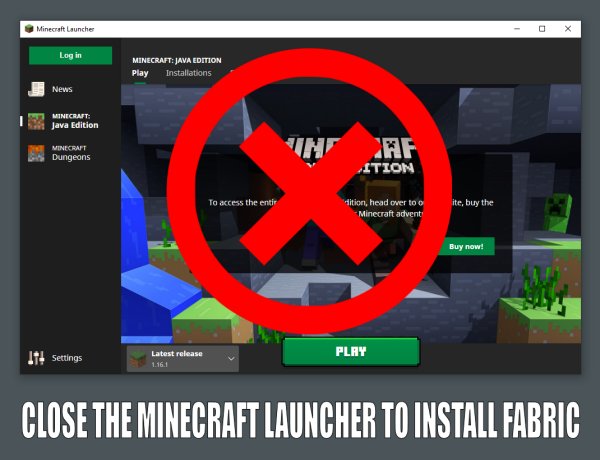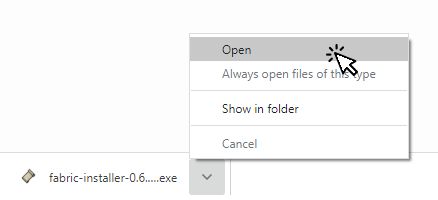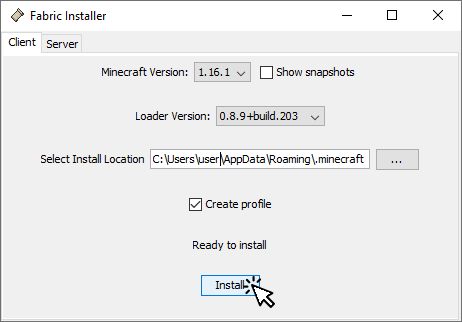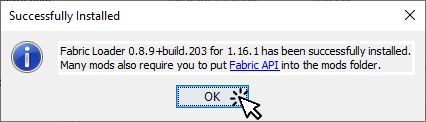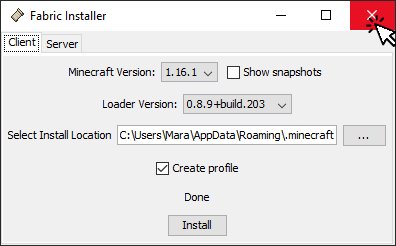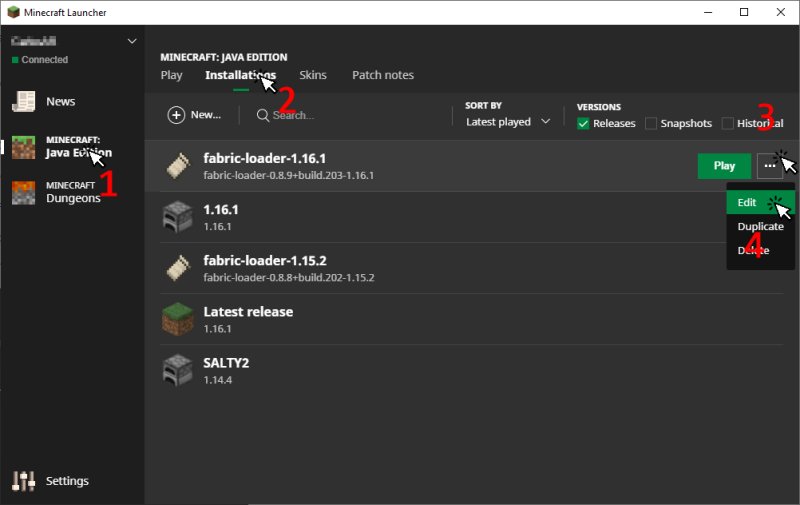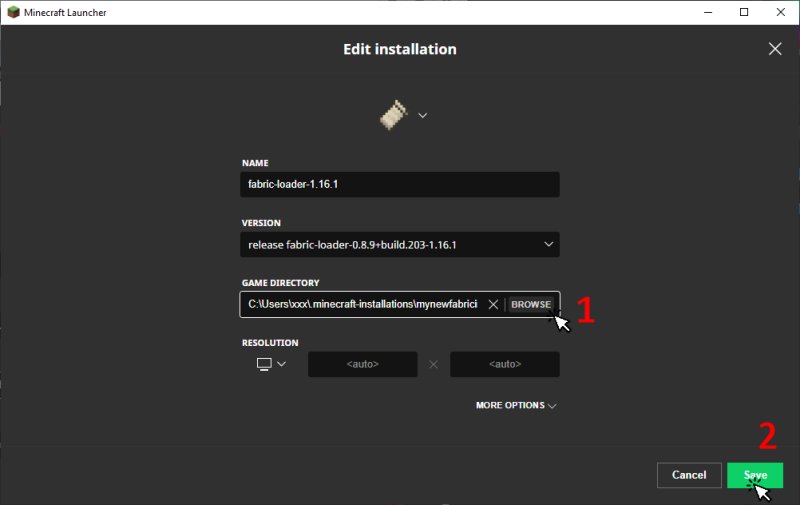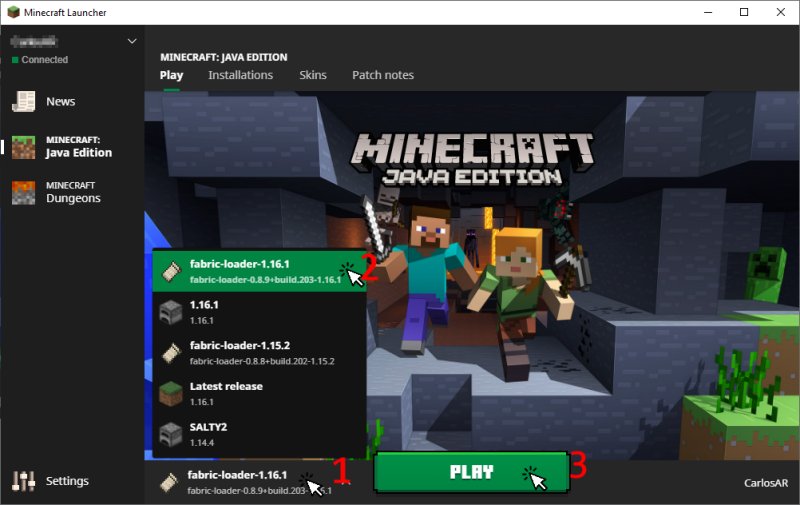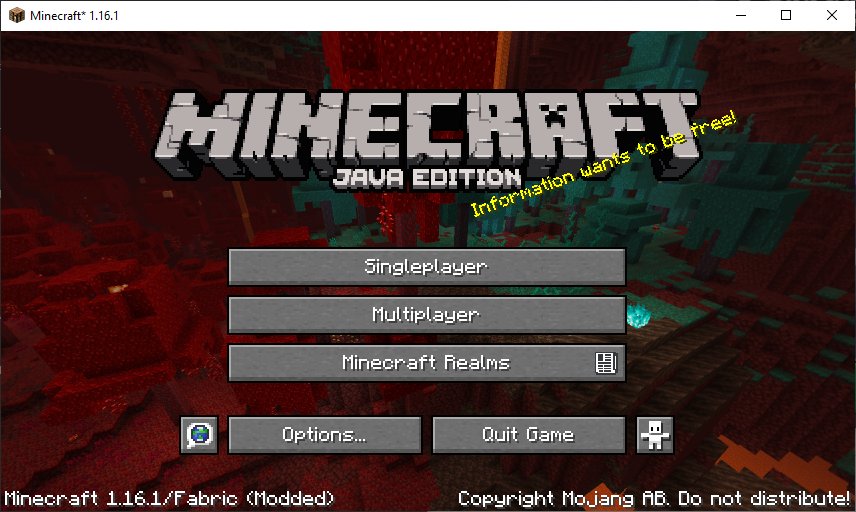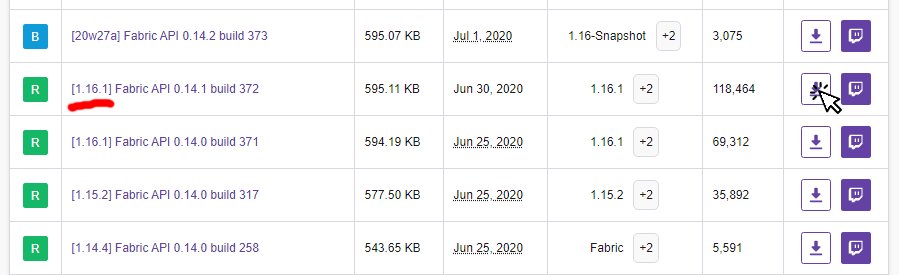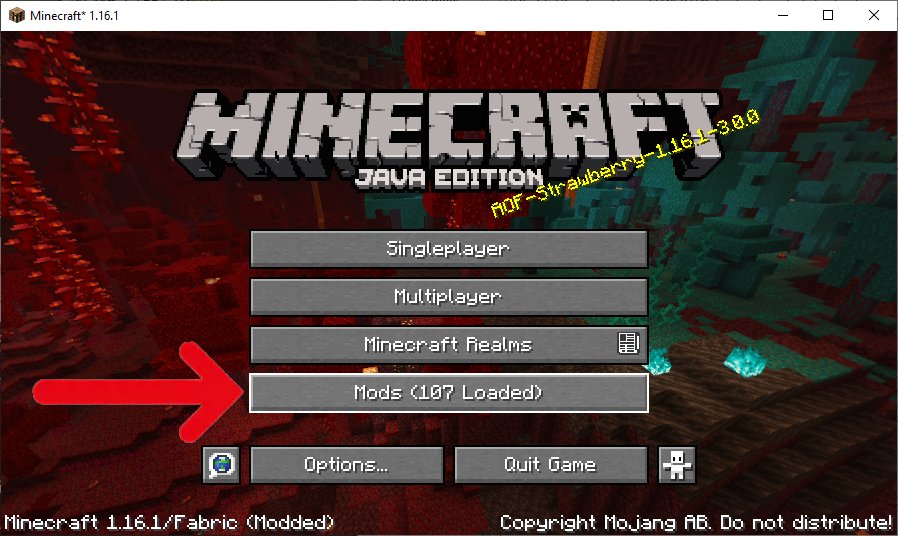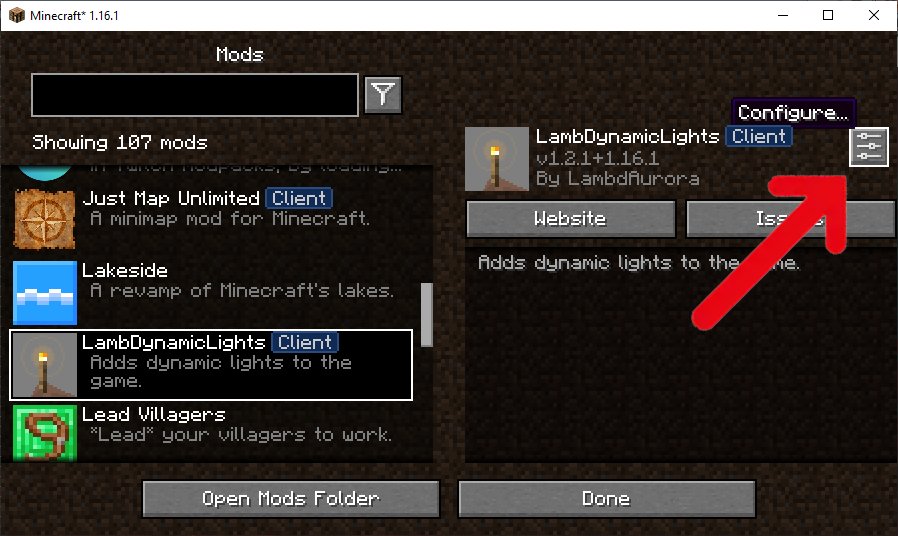Table of Contents
Fabric をインストールする - Minecraft Launcher (Windows)
現在のバージョンの Fabric インストーラーを実行できるようにするには、適切に構成されたバージョンの Java がコンピューターにインストールされている必要があります。
To install/verify Java check this tutorial: Install/Verify Java (Windows) There are other similar tutorials for MacOS and Linux, see the left sidebar for links.
チュートリアル動画
STEP 1: Fabric インストーラーをダウンロードする
https://fabricmc.net/use/ にアクセスし、Universal JAR インストーラーまたは Windows exe インストーラーをダウンロードします。
Minecraft ランチャーを閉じてください! Fabric インストーラーを実行するときは、ランチャーを実行しないでください。
インストーラーを実行します:
Client タブを選択します。 Minecraft Version と Loader Version を選択します。通常、ローダーのバージョンを変更する必要はありません。最新のローダーはどの Minecraft バージョンでも機能します。
インストール場所の選択 は、 Minecraft Launcher データフォルダーを指している必要があります。
新しいプロファイルを作成する場合は、 プロファイルの作成 をオンのままにします。
インストール をクリックします
“Succesfully installed” 〔正常にインストールされました〕のダイアログボックスを閉じます。
Fabric インストーラーを閉じます。
新しく作成した Fabric インストールはまだ実行しないでください。
STEP 2: ゲームディレクトリを編集する(任意)
このステップはオプションです。ゲームディレクトリを変更しない場合、 Fabric インストールは、保存されたワールドを、ゲームディレクトリがデフォルトに設定されている他のすべてのインストールと共有します。また、 mods および config フォルダーを、ゲームディレクトリがデフォルトに設定されている他の Mod インストールと共有するため、すべてが完全に混乱する可能性があります。
ゲームディレクトリは任意のフォルダーに設定できますが、たとえば次のように、ユーザープロファイル内のフォルダーを使用することをお勧めします:
userprofile\.minecraft-installations\mynewfabricinstallation
userprofile はユーザープロファイルの実際の場所のパスであり、通常は C:\Users\yourusername です
yourusername は実際のユーザー名(James、Anna、MadMax など)であり、 yourusername というテキストではありません
作成した Fabric “インストール” の “ゲームディレクトリ” として使用するには、このフォルダーを手動で作成する必要があります。
Minecraft ランチャーを開き、 Minecraft Java Edition をクリックし、 Installations をクリックし、ファブリックインストールの … ボタンをクリックし、 Edit をクリックします:
GAME DIRECTORY 〔ゲームディレクトリ〕を変更して、 <Use default directory> 〔デフォルトのディレクトリを使用〕とは別の、作成したフォルダーを指すようにし、 Save 〔保存〕をクリックします。
STEP 3: Fabric のインストールを実行する
Minecraft が起動すると、次のようなものが表示されます:
ひとまず Minecraft を閉じて、 Fabric Mod をインストールできるようにします。 Mod は、フォルダー の mods フォルダーにコピーする必要があります。インストール用にカスタムディレクトリを設定しなかった場合、 mods フォルダーは次の場所にあります:
Minecraft の Mod フォルダーを見つける:
Windows: Win+R を押して、 %appdata%\.minecraft\mods を入力して、 OK を押します。
Mac OS X: Finder で Go メニューから “Go to Folder” を選択肢、 ~/Library/Application Support/minecraft/mods を入力します。
Linux: ~/.minecraft/mods または /home/<your username>/.minecraft/mods
インストール用にカスタムフォルダーを設定した場合、 mods フォルダーは mynewfabricinstallation\mods にあります。
mods フォルダーの場所を覚えておいてください。これ以降、このフォルダーを「mods フォルダー」と呼びます。
STEP 4: Fabric API をインストールする
Fabric Mod ローダーをインストールしたときに作成した「インストール」では mod が含まれていません。多くの mod がそれに依存しているため、 Fabric API をインストールします。
Fabric API は、 Fabric ツールチェーンを使用する mod で使用される最も一般的なフックと相互互換性対策のコアライブラリです。
それが複雑すぎると思われる場合は、Fabric API を Fabric ローダーによってロードされる単なる別の Mod と見なしてください。ほとんどすべての Fabric Mod がそれに依存しているため、これが最初にインストールされる Mod になります。
Go to https://www.curseforge.com/minecraft/mc-mods/fabric-api/files/all and download the latest file for the version of Minecraft you selected when installing Fabric.
Curse は通常、最新の Minecraft バージョンに対応していないため、 “Game Version” 〔ゲームバージョン〕列に表示されているバージョンがファイルの実際のバージョンではない可能性があることに注意してください。ファイルが対象としている実際の Minecraft バージョンのファイル名を確認してください。
ファイルを mods フォルダーにダウンロードするか、ファイルが「Downloads」フォルダーに直接ダウンロードされる場合は、ファイルを mods フォルダーにコピーします。
STEP 5: Fabric Mod をインストールする
インストールされている mod のリストを表示し、 mod 設定を変更できるようにするには、 Mod Menu (Fabric) をインストールすることをお勧めします。 Mod Menuは、Minecraftのメイン画面にボタンを追加します:
ボタンをクリックすると、インストールされている Fabric Mod のリストが開きます。 Mod 設定は、右上にある歯車ボタンをクリックして変更できます:
Mod Menu をインストールするには、 https://www.curseforge.com/minecraft/mc-mods/modmenu にアクセスし、“files” 〔ファイル〕をクリックし、インストールした Minecraft バージョンの正しいバージョンをダウンロードし、ファイルを mods フォルダーにダウンロード及びコピーします。
次に、こちら の Fabric Mod を確認してください。 Mod を mods フォルダーにダウンロード及びコピーします。 繰り返しになりますが、実際のファイル名で MC バージョンを確認してください。 “Game Version” 〔ゲームバージョン〕の列だけに依存しないでください。通常、古いバージョンの Mod は新しいバージョンの MC/Fabric で正常に動作します。たとえば、 1.14 および 1.14.1 の Mod は 1.14.2 MC/Fabric で正常に動作する可能性があるため、自由にテストしてください。
また、一部の Mod は他の Mod に依存して動作することに注意してください。 Mod ファイルをダウンロードするときは、ファイル名をクリックし、ページの下部に移動して、依存関係がリストされている “Related Projects” 〔関連プロジェクト〕エントリがあるかどうかを確認します。必要な依存関係としてリストされている Mod をダウンロードする必要があります。また、オプションの依存関係としてリストされている Mod をダウンロードすることもできます。