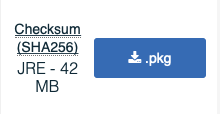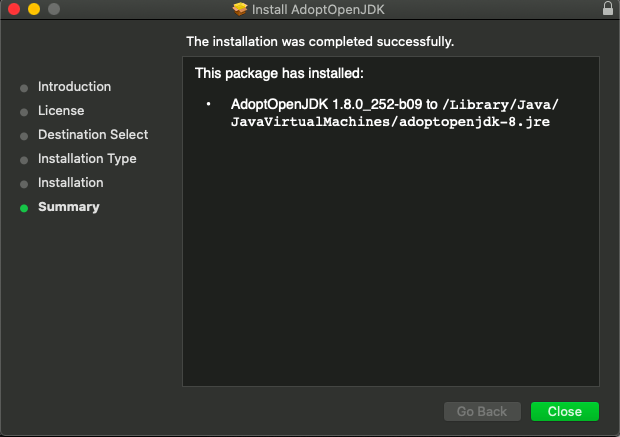Java のインストールと確認(Mac)
次の場合は、Javaをインストールする必要があります:
- 現在のバージョンのファブリックインストーラーを実行する
- MultiMCを使う
- デフォルトの Java 実行可能ファイルを、 Minecraft ランチャーのインストールでバンドルされている Java ランタイム以外に変更する
Homebrew の使用
Homebrew がまだインストールされていない場合は、インストールします:
/bin/bash -c "$(curl -fsSL https://raw.githubusercontent.com/Homebrew/install/HEAD/install.sh)"
次に、Java 8をインストールします:
brew install openjdk@8
Manual
STEP 1: Java がすでにインストールされているか確認する
F4 を押して Launchpad を開き、ターミナルに入力します。
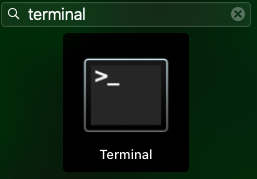
または、 Command + Space を押して Spotlight でそれを行うこともできます。

ほとんどの新しい Mac には Java 8 が付属しているため、次のように表示されます。

そうでない場合は、古いバージョンの Java が見つかる可能性があります。

一部の Mac はデフォルトで Java が付属しておらず、 java.com からインストールするように求められます。それを無視して、次のステップに進むことができます。
STEP 2: 以前の Java バージョンをアンインストールする
このプロセスは必須ではありませんが、 Mac に付属の古いバージョンの Java(Java 5 または 6 など)をアンインストールする場合は、Mac での Java のアンインストール方法 を参照してください。
STEP 3: Java をインストールする
Java インストーラーをダウンロードするには、 こちら にアクセスしてください。
互換性を高めるには、 Java のバージョン 8 と HotSpot JVM を選択してから、 JRE の .pkg インストーラーをダウンロードします。
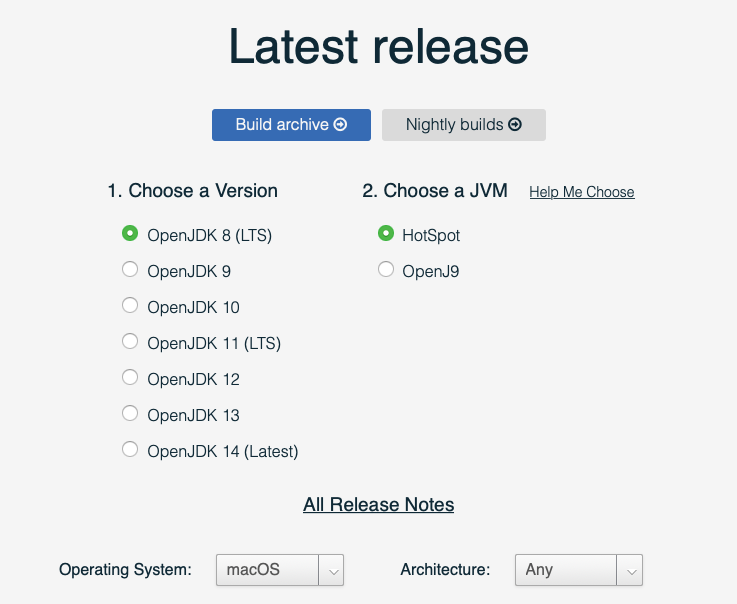
Open the installer that you just downloaded.
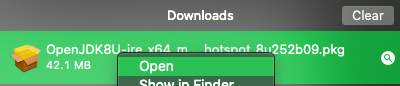
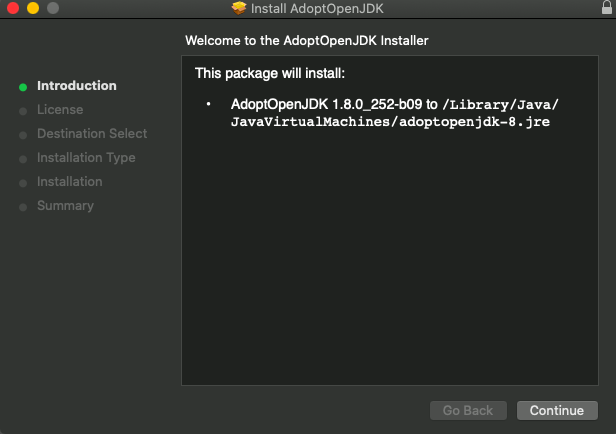
Installation Type 〔インストールの種類〕のページが表示されるまで、 Continue 〔続行〕ボタンをクリックします。ここで、インストールディスクを変更できます。オペレーティングシステムと同じディスクに Java をインストールすることをお勧めします。
インストール中に、アラートボックスが表示されます。インストールするには、管理者権限が必要です。管理者のユーザー名とパスワードを入力して続行します。
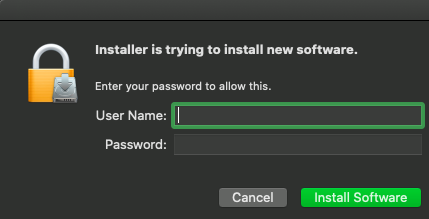
インストールを完了し、インストーラーを削除するかどうかを選択してから、ステップ 1 に戻って、 Java が正しくインストールされていることを確認します。