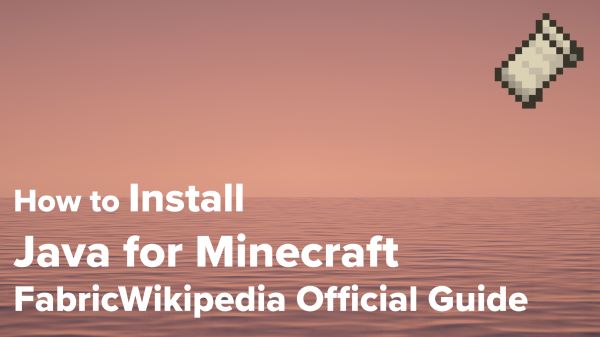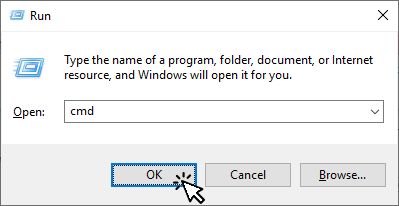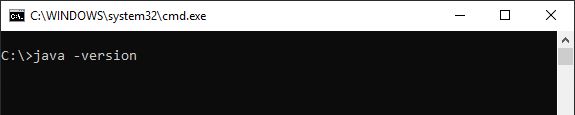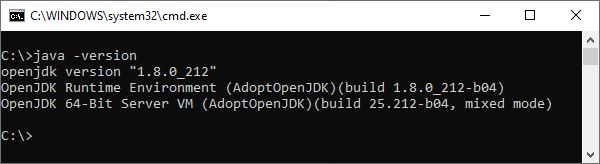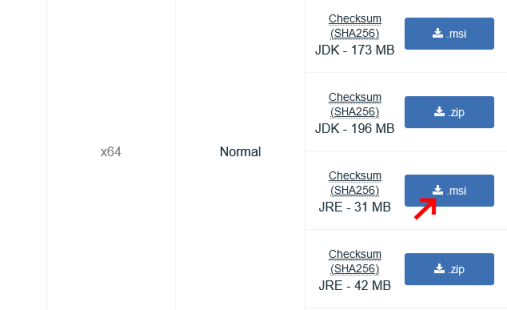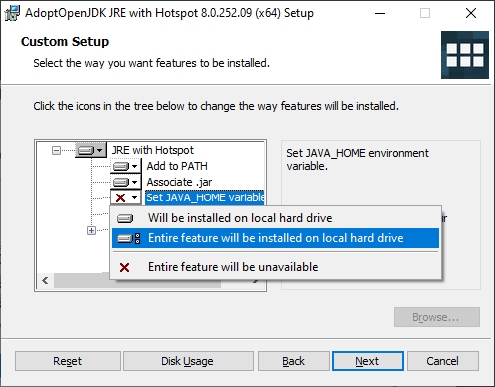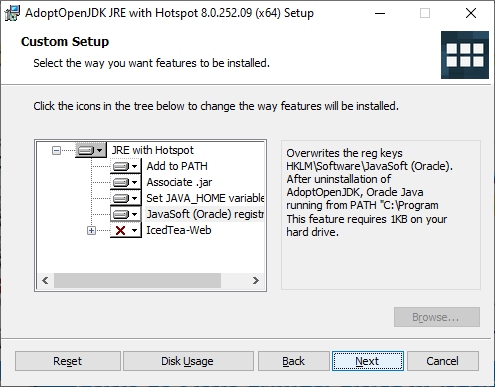Table of Contents
Instalar/Verificar Java (Windows)
Necesitarás Java instalado si quieres:
- Ejecutar Minecraft en MultiMC o Prism Launcher
- Ejecutar el Technic Launcher
- Cambiar la opción por defecto de “JAVA EXECUTABLE” a otro Java en el Minecraft Launcher “Installation”
Para Minecraft 1.17 y versiones posteriores recomendamos usar Java 17.
Videotutorial
PASO 1: Verifica si Java ya está instalado
Abre la ventana de Ejecutar usando la combinación Windows+R. Escribe cmd y has clic en OK Entonces va a abrir una ventana de comandos.
En la ventana de comandos escribe java -version y presiona Enter
Si ya tienes Java instalado debería aparecerte algo parecido a esto:
PASO 2: Desinstalar versiones viejas de Java
Si ya tienes Java instalado y te gustaría actualizarlo/reemplazarlo, entonces debes desinstalar cualquier versión o versiones de Java que tengas instaladas en tu sistema operativo, utilizando la forma regular para desinstalar programas.
PASO 3: Instala Java
Para descargar Java 17, ve aquí.
Elige el JDK .msi:
Abre el instalador de JAVA que acabas de descargar:
Cuando instales Java, puedes cambiar algunas características de tu instalación:
Selecciona las siguientes características en “Entire feature will be installed on local hard drive”:
- Pon la variable ``JAVA_HOME``
- Las llaves de registro de JavaSoft (Oracle)
Terminando la instalación, puedes volver al paso 1 para verificar si Java se instaló correctamente.